Cómo compartir un escáner USB a través de una red
Problema:
De vez en cuando, puede que sea necesario compartir un escáner USB entre 2 computadoras. Digamos que los miembros de su equipo pueden necesitar usar un escáner USB que está conectado a su PC de escritorio. ¿Cómo compartir un escáner USB a través de la red?
Solución:
Con Aplicación USB sobre red, no tendrá que comprar ningún dispositivo adicional ni rediseñar la configuración de su red. USB Network Gate configurará el enlace para que vea el escáner USB en el sistema de una computadora remota como si estuviera conectado directamente.
Contenido:
- Cómo compartir un escáner USB en Windows 10
- Cómo compartir un escáner USB en Mac
- Principios básicos para compartir un escáner USB
- Uso en la vida real
Cómo compartir un escáner USB en Windows 10

Si necesita compartir un escáner USB en Windows 10 con otras máquinas en su red, el software USB Network Gate es un redirector USB perfecto para usted.
Aquí hay una guía sencilla sobre cómo compartir un escáner conectado por USB en la red:
- Comience con el instalación de USB Network Gate en la PC que tiene el escáner USB conectado a (Servidor). Luego haga lo mismo en una máquina que necesita tener acceso remoto al escáner (Cliente).
- servidor, ejecute la aplicación y haga clic en “Compartir” junto al escáner USB que necesita compartir en la red.
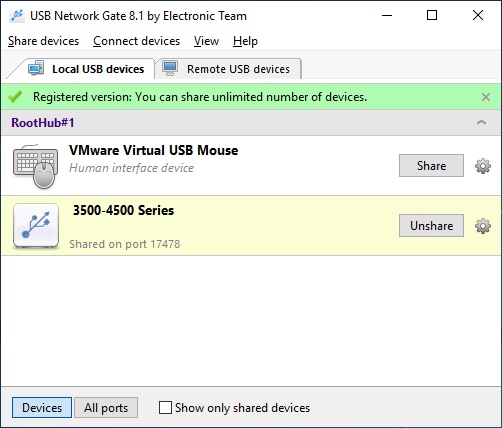
- Ahora, ejecute la aplicación en la máquina Cliente, busque su escáner en la lista y haga clic en “Conectar”. Después de eso, su escáner aparecerá en el Administrador de dispositivos de la PC cliente.
USB Network Gate es compatible con estas versiones del sistema operativo Windows:
- Windows XP (32-bit y 64-bit)
- Windows 2003 (32-bit y 64-bit)
- Windows 2008 (32-bit y 64-bit)
- Windows Vista (32-bit y 64-bit)
- Windows 7 (32-bit y 64-bit)
- Windows 8 (32-bit y 64-bit)
- Windows 10 (32-bit y 64-bit)
- Windows Server 2012
- Windows Server 2016
- Windows Server 2019
Cómo compartir un escáner USB en Mac

USB Network Gate para Mac te ayuda a acceder a un escáner USB incluso cuando parece que no es una opción. Digamos que, por cualquier motivo, su escáner USB no se puede mover de una PC a la siguiente, o su máquina no tiene puertos USB.
Así que aquí se explica cómo compartir un escáner USB entre dos computadoras en Mac
-
Lo primero que debe hacer para compartir un escáner USB es ejecutar la aplicación en la computadora que lo tiene físicamente conectado. Luego busque su escáner en la lista.
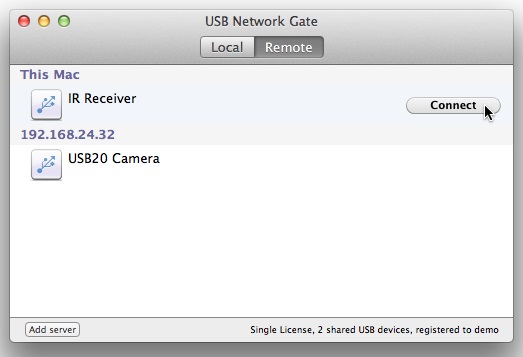
-
Después de hacer clic en el botón "Compartir" junto al nombre del dispositivo, se podrá acceder a él desde cualquier PC que tenga USB Network Gate en ejecución.

-
Ejecute la aplicación en la PC del cliente y haga clic en el botón "Conectar" junto al nombre de su escáner.
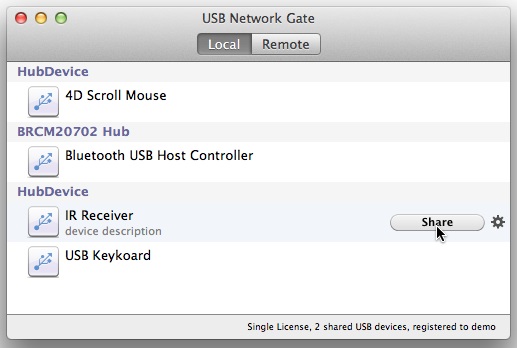
USB Network Gate solo es compatible con estas versiones de Mac OS:
- OS X Mavericks 10.9
- OS X Yosemite 10.10
- OS X El Capitan 10.11
- macOS Sierra 10.12
- macOS High Sierra 10.13
- macOS Mojave 10.14
Nota: en este punto, tenemos tres versiones diferentes de la aplicación para Windows, Linux y Mac. Sin embargo, el servidor y el cliente no necesariamente tienen que ejecutarse en el mismo sistema operativo. Por ejemplo, en una máquina Cliente puede instalar USB Network Gate en Linux y en la PC Servidor, en Windows o al revés.
Cosas a considerar al compartir
un escáner USB
Uso en la vida real
Experiencia personal: Jason Gregory es un hombre de familia con esposa y tres hijos. Trabaja como supervisor para una empresa mediana de fabricación que procesa poliuretano.
Industria: uso personal
P: ¿Qué le hizo empezar a buscar este tipo de software? ¿Tuviste alguna dificultad?
Jason: Tengo una impresora multifunción Epson Stylus Rx700 que no ofrece soporte de red. He probado tantos servidores de impresión de hardware para conectar mi impresora a la red, pero solo he logrado que la parte de impresión funcione. Necesitaba algo para que la impresora funcionara como debía.
P: ¿Con qué fines utiliza ahora el conector USB a Ethernet?
Jason: Actualmente estoy usando USB Network Gate en mi computadora portátil con Windows Vista Ultimate y mi Epson Rx700 MFP conectada a mi servidor con Windows Server 2003. También tengo otras dos computadoras portátiles con Windows XP en la red que a veces mi esposa e hijo usan. Todas estas computadoras portátiles funcionan como si tuvieran la impresora conectada.
P: ¿Le resultó beneficioso USB Network Gate?
Jason: USB Network Gate es un placer de usar. Es bastante beneficioso para mí y para mi familia, ya que todos podemos utilizar las funciones de impresora, escáner y fotografía. Muchas gracias por desarrollar un software tan útil.