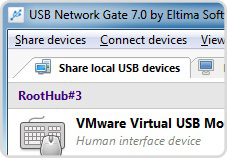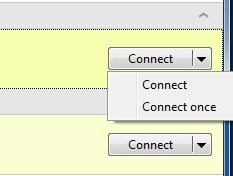Comment activer la redirection USB RemoteFX
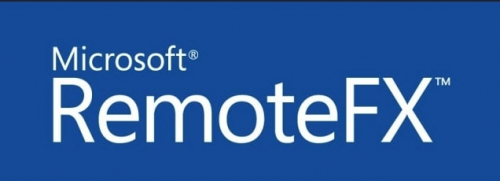
Qu'est-ce que RemoteFX?
Les utilisateurs du système d’exploitation Windows peuvent profiter de la fonction de bureau à distance intégrée de la plate-forme. Il permet un accès à distance aux applications, mais a des capacités limitées pour les tâches à forte intensité graphique comme jouer à des jeux ou visionner des vidéos. Un autre inconvénient potentiel du protocole RDP est son manque de prise en charge pour accéder aux périphériques USB connectés localement.
Une alternative qui résout ces problèmes est Technologie RemoteFX développé par Calista Technologies. Il s'agit d'un ensemble de protocoles qui permet aux utilisateurs d'accéder aux sessions de bureau virtuel sur un réseau local. Le protocole fournit la redirection USB RemoteFX permettant aux utilisateurs Windows d'accéder aux périphériques connectés à un hôte local à partir des sessions virtuelles invitées.

Contenu
- Qu'est-ce que la redirection USB RemoteFX
- Comment accéder à n'importe quel périphérique USB via RDP
- Comparaison de la redirection USB RemoteFX et
logiciel de partage USB dédié - Logiciel de redirection USB: accédez aux périphériques USB en session RDP
Qu'est-ce que la redirection USB RemoteFX?
À partir de Windows Server 2012, RemoteFX a permis aux utilisateurs de rediriger le trafic USB vers des sessions RDP. Il offre cette fonctionnalité étendue:
- La possibilité de rediriger dynamiquement la transmission USB vers des sessions distantes signifie que les périphériques USB peuvent être connectés à des sessions précédemment établies. La connexion n'a pas à être établie avant le début de la session.
- Toute machine virtuelle peut profiter de la redirection USB sans avoir besoin d'un GPU dédié.
- Plusieurs clients peuvent établir une redirection USB du bureau à distance vers une seule session virtuelle. Cela permet une redirection USB RDP flexible avec des périphériques de différents clients connectés et accessibles à partir d'une session d'invité Windows 8 Entreprise virtuelle. Les appareils sont isolés et uniquement disponibles pour les machines virtuelles spécifiquement partagées.
Redirection USB du bureau à distance: accédez à tous les périphériques USB via RDP
L'utilisation des capacités natives du protocole RDP limite la redirection USB à des types spécifiques de périphériques. Les imprimantes et les lecteurs flash ne posent aucun problème, mais de nombreux autres types de périphériques ne sont pas pris en charge.
Redirecteur USB élimine ces problèmes et vous permet de rediriger n'importe quel périphérique USB.
La redirection USB du bureau à distance vous permet de partager des ports USB physiques avec des sessions virtuelles. Les appareils connectés à un port partagé sont immédiatement disponibles et accessibles via RDP. Les connexions sont établies dynamiquement avec de nouveaux périphériques insérés dans le port automatiquement redirigés vers le bureau distant.
Regardez comme cela fonctionne facilement!
Comparaison de la redirection USB RemoteFX et du logiciel de partage USB dédié
Deux problèmes potentiels liés à l'utilisation de RemoteFX sont ses exigences de configuration complexes et les prérequis qu'il exige de votre système. Voici ce qui doit être activé sur votre machine Windows pour utiliser RemoteFX.
- Le Expérience de bureau la fonction est installée.
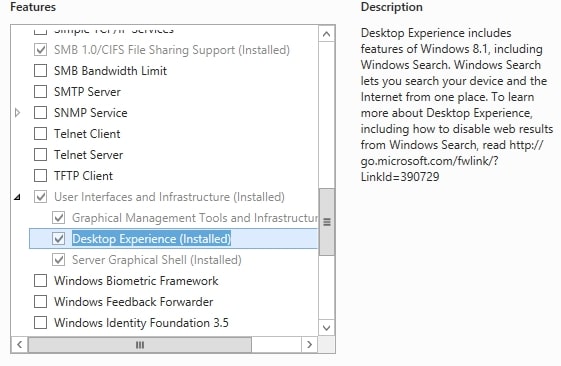
- Windows Server 2012, 2012 R2 ou 2016 doit être en cours d'exécution sur l'hôte de session RDP.
- Windows 7 SP1 (avec Remote Desktop Connection 8.1), Windows 8.1 ou Windows 10 doit être exécuté sur le bureau VDI.
- Le client Windows Workspot 2.x.x doit être installé sur votre système client. Un client compatible RemoteFX tel que Remote Desktop Connection 8.1 ou version ultérieure est également requis.
Il est donc évident que plusieurs conditions doivent être remplies si vous envisagez d'utiliser la redirection USB RemoteFX. Heureusement, il existe une solution qui offre un chemin plus simple vers la redirection USB via RDP permettant à vos sessions virtuelles d'accéder aux périphériques connectés localement.
Redirecteur USB by Electronic Team, Inc. est une solution logicielle qui permet aux sessions RDP connectées à distance d'accéder à l'équipement USB local. Il y a pas d'étapes de configuration complexes à négocier et en quelques clics, les sessions à distance peuvent avoir le même niveau de fonctionnalité que si elles étaient directement connectées au périphérique USB.

Voici comment utiliser cette solution logicielle dédiée.
La première étape consiste à installer Redirecteur USB RDP sur l'ordinateur qui partagera le port USB et la machine qui accédera au périphérique partagé.
- Le serveur USB Redirector est le terme utilisé pour désigner l'ordinateur qui partagera le périphérique via RDP. La machine doit exécuter le client pour le protocole Microsoft RDP. C'est là que le périphérique USB est physiquement connecté.
- Le poste de travail distant qui accèdera au périphérique partagé est appelé client USB sur RDP. Le composant serveur du protocole Microsoft RDP doit être actif sur ce système.