Accedi a USB in Desktop remoto su sistema operativo Windows
Il problema
Ecco una situazione che potresti dover affrontare mentre cerchi di svolgere le tue normali attività lavorative. Devi usare il file Protocollo desktop remoto (RDP) per connettersi a un computer remoto. Potrebbe essere per eseguire un'azione su quella macchina o per fornire a se stessi una potenza di calcolo maggiore di quella del thin client. Questo non è troppo difficile fino a quando non si considera che sono necessarie funzionalità USB su desktop remoto per connettersi a un dispositivo USB collegato localmente. Ulteriori complicazioni vengono introdotte se è necessario utilizzare un'applicazione sul server per utilizzare le informazioni disponibili dalla periferica USB.
La soluzione
USB per desktop remoto per Windows consente di accedere facilmente ai dispositivi USB collegati localmente da una sessione di desktop remoto. Il software funziona consentendo di condividere la porta USB locale e qualsiasi dispositivo collegato all'interfaccia. Puoi persino scollegare un dispositivo e collegarne uno diverso a cui puoi accedere senza modifiche alla configurazione. L'unico requisito è che l'USB per Desktop remoto sia installato sui due computer Windows coinvolti nella connessione.
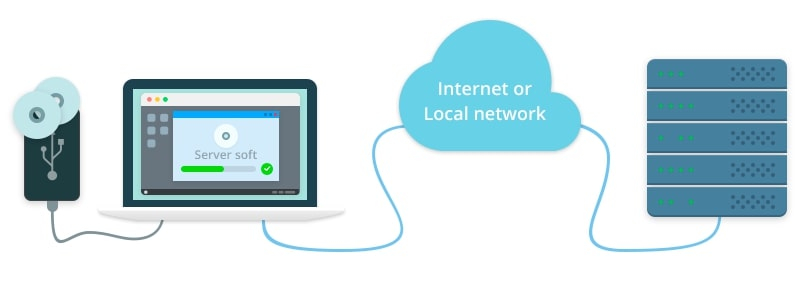
Ecco come collegare un dispositivo USB a sessioni di desktop remoto.
- Per prima cosa, devi installare USB per Remote Desktop Server sul computer locale che dovrebbe già contenere il client del protocollo Microsoft RDP. La connessione desktop remoto verrà fornita dal client per il protocollo Microsoft RDP.
- Una volta stabilito ciò, puoi indirizzare il computer remoto. Il componente server per il protocollo Microsoft RDP, Terminal Server, deve essere installato su questa macchina. Per accedere ai dispositivi USB condivisi tramite RDP, il client USB su Desktop remoto deve essere installato sul sistema remoto.
Quando tutto è a posto, sei pronto per accedere all'USB nella tua sessione di desktop remoto seguendo alcuni semplici passaggi.
- Sulla macchina locale o sul thin client che esegue il sistema operativo Windows, installare e avvia il file USB per applicazione Desktop remoto. Utilizza l'interfaccia dell'app per condividere la porta o il dispositivo USB desiderato. Quindi utilizzare Connessione desktop remoto per connettere la macchina al desktop remoto.
- Ora passiamo al server remoto e completiamo il processo. Connettiti al server remoto utilizzando RDP con le credenziali necessarie e avvia USB per desktop remoto. Verrà visualizzata una finestra che elenca i dispositivi condivisi dal computer host. L'applicazione consente inoltre di cercare altri dispositivi condivisi collegati in rete.
- Se prevedi di lavorare regolarmente con il dispositivo condiviso, puoi usufruire del “Abilita connessione automatica RDP” caratteristica. Quando si seleziona questa opzione, la connessione verrà ristabilita automaticamente tramite il servizio Windows, eliminando la necessità di avviare la GUI.
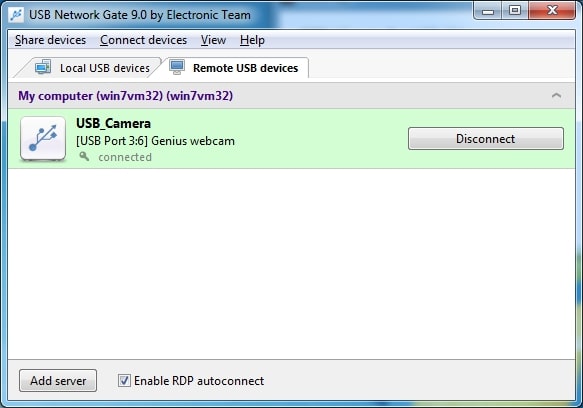
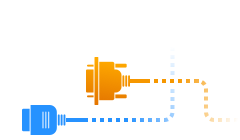
Articoli Correlati
Isolamento del dispositivo USB
Se sei curioso di conoscere i vantaggi di isolare un dispositivo USB a una specifica sessione di desktop remoto, continua a leggere, perché di seguito ti spiegheremo tutto sull'isolamento del dispositivo USB basato sulla sessione.
Esistono molti casi in cui un utente potrebbe voler limitare l'accesso a un particolare dispositivo USB e l'isolamento del dispositivo USB basato sulla sessione consente a un utente di assegnare un dispositivo USB a uno specifico account utente autorizzato su Windows. Questa è un'opzione molto utile per le aziende che funzionano con un ambiente di lavoro "multiutente", soprattutto per quanto riguarda i PSR.
Quando gli utenti implementano isolamento del dispositivo USB per sessione diventa quindi possibile limitare l'accesso a un dispositivo USB durante una sessione RDP. Allo stesso tempo, il dispositivo USB è inaccessibile / invisibile a tutti gli altri utenti che hanno accesso anche a RDP multiutente.
Il supporto dell'isolamento del dispositivo è disponibile per i seguenti dispositivi:
- ► Unità flash USB (in modalità test)
- ► Fotocamere USB (in modalità test)
Se un utente desidera abilitare l'isolamento del dispositivo USB durante una sessione RDP, può impostare le opzioni preferite quando si connette a un dispositivo USB condiviso tramite protocollo RDP.
Notare che: Nel caso in cui siano attive più sessioni RDP con le credenziali dello stesso utente, una fotocamera USB collegata durante una sessione sarà accessibile anche durante tutte le altre sessioni dell'utente specificato.
Ecco alcune informazioni aggiuntive che ti aiuteranno a utilizzare il software in modo più efficace:
- Quando condivisione di un dispositivo USB protetto da password nella sessione RDP, non ti verrà chiesto di fornire la password. La sicurezza è fornita tramite il protocollo desktop remoto. Allo stesso modo, la crittografia RDP viene utilizzata per proteggere la trasmissione dei dati piuttosto che le capacità di crittografia di USB Network Gate.
- Il server e il client parti di USB per Desktop remoto per Windows vengono fornite in un file singola applicazione. Devi solo registrare la parte server dell'app che condivide i dispositivi. Le macchine client su cui è installato il software possono continuare ad accedere ai dispositivi condivisi al termine del periodo di prova.
- Dopo aver stabilito la connessione al dispositivo USB condiviso su RDP, apparirà in Gestore dispositivi e ti offre la stessa funzionalità delle periferiche collegate fisicamente direttamente.
- Supporto per Protocollo ICA è stato implementato nel software USB Remote Desktop versione 7.xe successive. Ciò consente di utilizzare ICA per accedere ai dispositivi USB collegati a un thin client.
USB per Desktop remoto per Windows supporta queste versioni del sistema operativo:
- Windows XP (32-bit e 64-bit)
- Windows 2003 (32-bit e 64-bit)
- Windows 2008 (32-bit e 64-bit)
- Windows Vista (32-bit e 64-bit)
- Windows 7 (32-bit e 64-bit)
- Windows 8 (32-bit e 64-bit)
- Windows 10 (32-bit e 64-bit)
- Windows Server 2012/2016/2019