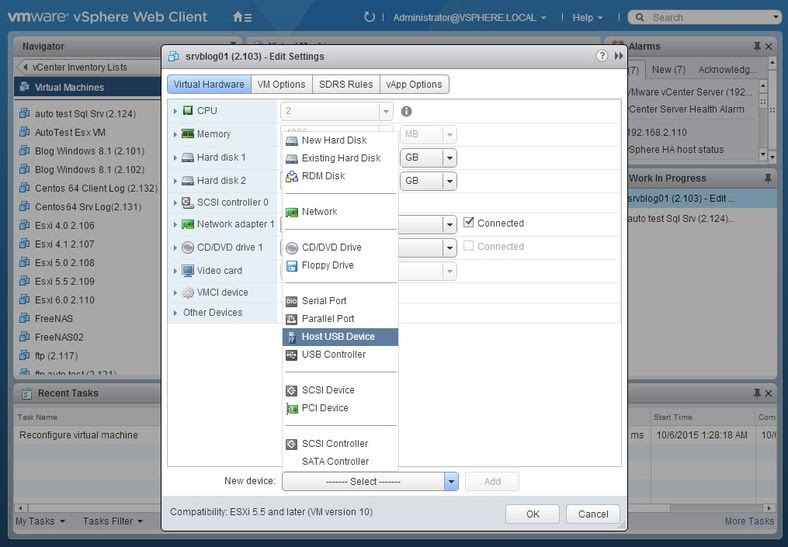Paso a través de USB de VMware
Desde el advenimiento de las tecnologías de virtualización, tener varios sistemas operativos en funcionamiento uno al lado del otro en una sola máquina se ha convertido en un asunto de rutina. Hasta el momento, no hay mejor manera de ahorrar considerablemente en la compra de software, sin mencionar la adición de cierta flexibilidad adicional en la administración de recursos de TI limitados.
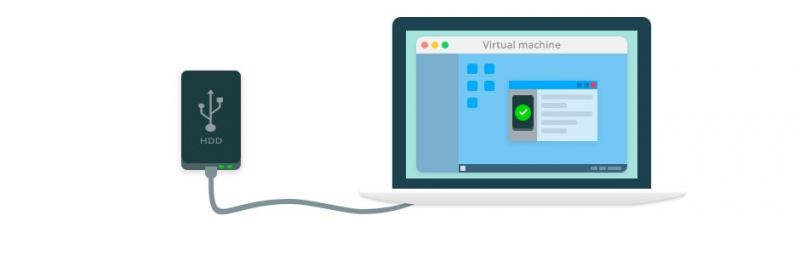
Sin embargo, junto con todos los méritos, el uso de la virtualización no está exento de desafíos. A veces, puede notar que mientras está operando una estación de trabajo VMware, los dispositivos USB no aparecen en el Administrador de dispositivos. Esto significa que VMware no detecta dispositivos USB. En otras ocasiones, es posible que se pueda acceder a un dispositivo local desde una máquina virtual aunque no funcione a su máxima capacidad, si es que lo hace. Otro problema es una cantidad relativamente pequeña de puertos USB de VM disponibles para la redirección de dispositivos.
En este artículo, aprenderá acerca de una manera perfectamente segura y fácil de reenviar dispositivos USB y seriales a sus máquinas virtuales, tantos como necesite y sin problemas.
Contenido:
- Software especializado para redireccionamiento USB de VMware
- 1.1 Como funciona
- 1.2 Guía paso por paso
- Métodos nativos de redirección USB a la estación de trabajo VMware
Software especializado para redireccionamiento USB de VMware
En realidad, existe más de una solución posible para el problema más común relacionado con VMware:cómo conectar USB a una máquina virtual VMware. Sin embargo, la opción más obvia es confiar en una aplicación especialmente diseñada.
USB Network Gate es una solución de software multiplataforma de nivel profesional diseñada para ayudar a redirigir el tráfico desde cualquier número de dispositivos USB a una máquina virtual. Esta aplicación demostró funcionar sin problemas con una amplia variedad de entornos virtuales, lo que le permite conectar una unidad USB a la máquina virtual VMware.

USB Network Gate puede hacer mucho más que habilitar un Passthrough USB de la estación de trabajo VMware desde una PC local. Puede instalar la aplicación en todas las máquinas de su red y utilizarla para configurar paso a través de USB de VMware desde todas las PC remotas a través de su red.
Con USB Network Gate puede reenviar fácilmente cualquier dispositivo USB a través de su red local, Ethernet o Internet para que pueda configurar el paso USB a la estación de trabajo VMware incluso cuando no tenga ningún dispositivo USB conectado directamente a la PC host. Esto se logró mediante el uso de tecnología de virtualización de puertos directa. Es por eso que esta aplicación se usa ampliamente para configurar el paso de USB a la estación de trabajo VMware a través de la red para facilitar el funcionamiento de los dispositivos POS y los sistemas de automatización industrial.
¿Como funciona?
USB Network Gate funciona perfectamente con cualquier tipo de dispositivo USB. Cuando no hay forma de habilitar el paso a través de USB de VMware con un método nativo, USB Network Gate viene al rescate.
Para citar un ejemplo, digamos que tiene un teclado de interfaz HID de arranque y desea usarlo en VMware ESXi. Es un hecho conocido que los métodos nativos no pueden cumplir con el requisito de procesamiento de señal coordinado de este dispositivo. El mismo problema surge cuando se utilizan métodos nativos con dispositivos de video y audio. La mejor manera de abordar completamente este problema es utilizar USB Network Gate. Con USB Network Gate también puede solucionar un problema conocido con VMware fusion: los dispositivos USB no se reconocen después de la actualización reciente. Hasta ahora, el único método conocido para configurar el paso a través de USB de fusión de VMware para las últimas versiones es mediante el uso de soluciones de software dedicadas.
Aquí hay una guía paso a paso sobre cómo conectar USB en una máquina virtual VMware usando USB Network Gate:
Paso 1: Descargar USB Network Gate desde la página web oficial e instálelo tanto en su PC real (servidor) como en el sistema operativo invitado de VMware Workstation (cliente). Como servidor, puede utilizar su PC local o cualquier otra máquina de su red. Existen diferentes versiones de la aplicación, así que asegúrese de haber descargado las correctas para los sistemas operativos de su servidor y cliente.
Paso 2: Utilice la aplicación instalada para compartir un dispositivo USB desde la máquina servidor. La interfaz es increíblemente fácil de usar, por lo que podrá hacerlo con solo tocar un botón, literalmente.
Paso 3: Ejecute la aplicación en un sistema cliente (invitado VMware) y utilícela para conectarse al dispositivo USB compartido.
Paso 4: Compruebe si su dispositivo USB ahora se muestra en el Administrador de dispositivos de la máquina virtual. Si es así, simplemente comience a usarlo como si estuviera conectado directamente a la máquina virtual.
O mira nuestro video tutorial:
Métodos nativos de redirección USB a la estación de trabajo VMware
Incluso si no tiene un software especializado, aún puede usar dispositivos USB durante su sesión de VM. Sin embargo, habrá ciertas limitaciones:
- Por un lado, puedes acceda únicamente a dispositivos USB conectados físicamente a su máquina host. Aquellos conectados a otras computadoras en su red están, lamentablemente, fuera de discusión.
- Lo siguiente a tener en cuenta es un número limitado de dispositivos USB locales que puede conectar a su máquina virtual uno al lado del otro, solo dos a la vez. Claro, puede usar un concentrador, pero eso no ayudará a expandir el número, ya que los concentradores no se pueden detectar como dispositivos virtuales.
- De forma predeterminada, la función de conexión automática en el panel Controlador USB del Editor de configuración de la máquina virtual está habilitada para que un dispositivo que conecte a su PC host se conectará automáticamente al sistema invitado, siempre que la ventana de la VM esté activa.
En caso de que la VM no tenga puertos libres, verá un cuadro de diálogo que le preguntará qué debe hacer a continuación: reemplace uno de los dispositivos que ya están conectados por uno recién conectado o simplemente ignórelo. Cualquier dispositivo ignorado se conectará a la PC host, por lo que en cualquier momento puede ir al VM > Dispositivos extraíbles panel y redirigirlo manualmente a su máquina virtual. Para hacerlo, haga clic en VM > Dispositivos extraíbles > Nombre del dispositivo > Conectar.
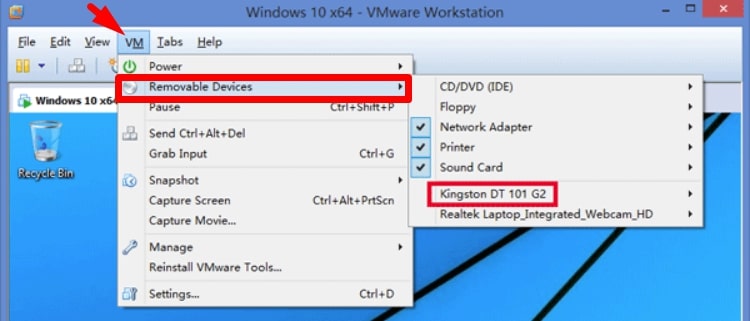
Para cada puerto USB, hay un menú con una lista de todos los dispositivos conectados a la PC host que se pueden redirigir al sistema invitado. Simplemente pausa el puntero del mouse en una opción del menú y haz clic en el nombre del dispositivo para adjuntarlo. El nuevo dispositivo reemplazará automáticamente cualquier periférico que ya estuviera conectado a ese puerto. Para desconectar el dispositivo, elija el "Ninguno" opción.
Elementos clave para configurar el paso a través de USB de VMware ESXi
A continuación, se indican algunas cosas que debe tener en cuenta antes de configurar el paso a través de USB de VMware ESXi:
- Siempre que haya un dispositivo USB conectado a una máquina virtual, no podrá acceder a él desde ninguna otra máquina virtual;
- Cualquier dispositivo que no esté conectado directamente a una máquina host no estará disponible para la redirección a un SO invitado;
- Necesitará un software especializado para acceder a los dispositivos USB conectados a otras máquinas en su red.
Para habilitar el paso a través de USB de VMware ESXi, siga estos pasos:
Paso 1: Inicie sesión en su VMware vSphere Web Client. Luego vaya a Inventario de su VM.
Paso 2: Sobre el Maquinas virtuales lista, busque la VM a la que desea redirigir su dispositivo USB. Haga clic derecho en el nombre de una VM para evocar el menú contextual, luego elija Edit Configuración ...
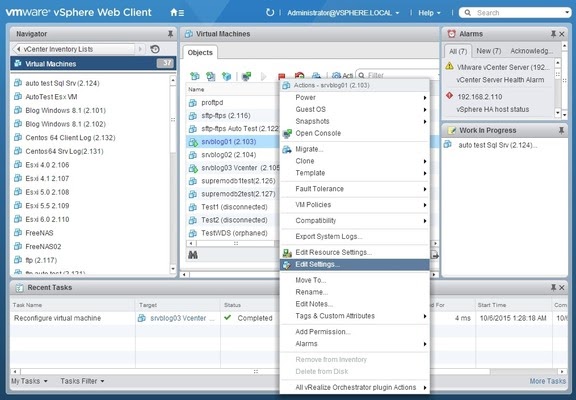
Paso 3: En la parte inferior de la pestaña, habilite el Dispositivo USB anfitrión opción, luego haga clic en "Seleccione" Al lado del "Nuevo dispositivo", elija su dispositivo en el menú desplegable y haga clic en el Añadir botón.