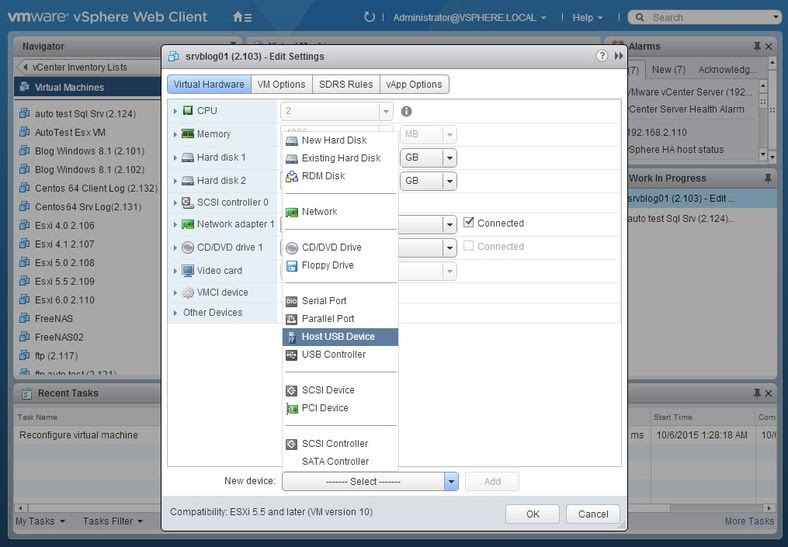Passthrough USB VMware
Dall'avvento delle tecnologie di virtualizzazione, avere più sistemi operativi attivi e funzionanti fianco a fianco su una singola macchina è diventato un affare di routine. Al momento, non c'è modo migliore per risparmiare considerevolmente sugli acquisti di software, per non parlare dell'aggiunta di una maggiore flessibilità nell'amministrazione di risorse IT limitate.
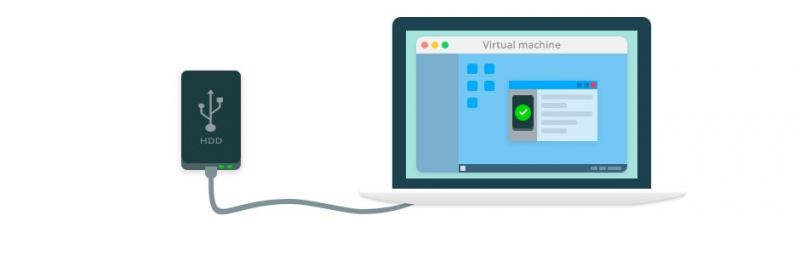
Tuttavia, insieme a tutti i vantaggi, l'utilizzo della virtualizzazione non è privo di alcune sfide. A volte potresti notare che mentre utilizzi una workstation VMware, i dispositivi USB non vengono visualizzati in Gestione dispositivi. Ciò significa che VMware non rileva i dispositivi USB. Altre volte, un dispositivo locale può essere accessibile da una macchina virtuale anche se non funziona alla sua piena capacità, se non del tutto. Un altro problema è un numero relativamente ridotto di porte USB della VM disponibili per il reindirizzamento del dispositivo.
Da questo articolo imparerai a conoscere un modo semplice e sicuro per inoltrare dispositivi USB e seriali alle tue macchine virtuali: tanti quanti ti servono e totalmente senza problemi.
Contenuti:
- Software specializzato per il reindirizzamento USB VMware
- 1.1 Come funziona
- 1.2 Guida passo passo
- Metodi nativi di reindirizzamento USB alla workstation VMware
Software specializzato per il reindirizzamento USB VMware
In realtà, esiste più di una possibile soluzione per il problema più comune relativo a VMware:come collegare l'USB a una macchina virtuale VMware. Tuttavia, l'opzione più ovvia è fare affidamento su un'applicazione costruita appositamente.
USB Network Gate è una soluzione software multipiattaforma di livello professionale progettata per aiutare a reindirizzare il traffico da un numero qualsiasi di dispositivi USB a una macchina virtuale. Questa app ha dimostrato di funzionare senza problemi con un'ampia varietà di ambienti virtuali, consentendo di collegare un'unità USB alla macchina virtuale VMware.

USB Network Gate può fare molto di più che abilitare semplicemente un file Passthrough USB per workstation VMware da un PC locale. Puoi installare l'app su ogni macchina della tua rete e utilizzarla per configurare il passthrough USB VMware da tutti i PC remoti attraverso la tua rete.
Con USB Network Gate puoi inoltrare facilmente qualsiasi dispositivo USB sulla rete locale, Ethernet o Internet in modo da poter configurare il passthrough USB alla workstation VMware anche quando non hai dispositivi USB collegati direttamente al PC host. Ciò è stato ottenuto mediante l'uso della tecnologia di virtualizzazione delle porte outasight. Ecco perché questa app è ampiamente utilizzata per configurare il passthrough USB alla workstation VMware sulla rete al fine di facilitare il funzionamento dei dispositivi POS e dei sistemi di automazione industriale.
Come funziona?
USB Network Gate funziona perfettamente con qualsiasi tipo di dispositivo USB. Quando non è possibile abilitare il passthrough USB VMware con un metodo nativo, USB Network Gate viene in soccorso.
Per citare un esempio, supponiamo che tu abbia una tastiera con interfaccia HID avviabile e desideri utilizzarla su VMware ESXi. È noto che i metodi nativi non possono soddisfare il requisito di questo dispositivo di elaborazione coordinata del segnale. Lo stesso problema emerge quando si utilizzano metodi nativi con dispositivi video e audio. Il modo migliore per affrontare completamente questo problema è utilizzare USB Network Gate. Con USB Network Gate puoi anche risolvere un problema ben noto con VMware fusion: i dispositivi USB non vengono riconosciuti dopo il recente aggiornamento. Finora, l'unico metodo noto per configurare il passthrough USB VMware fusion per le versioni più recenti è l'uso di soluzioni software dedicate.
Ecco una guida passo passo su come connettere USB sulla macchina virtuale VMware utilizzando USB Network Gate:
Passo 1: Scarica USB Network Gate dalla pagina web ufficiale e installa sia sul tuo PC reale (server) che sul SO guest (client) di una VMware Workstation. Come server, puoi utilizzare il tuo PC locale o qualsiasi altra macchina nella tua rete. Esistono diverse versioni dell'app, quindi assicurati di aver scaricato quelle corrette per i sistemi operativi del tuo server e client.
Passo 2: Utilizzare l'applicazione installata per condividere un dispositivo USB dalla macchina server. L'interfaccia è incredibilmente intuitiva, quindi potrai farlo con il semplice tocco di un pulsante, letteralmente.
Passo 3: Eseguire l'app su un sistema client (guest VMware) e utilizzarla per connettersi al dispositivo USB condiviso.
Passo 4: Controlla se il tuo dispositivo USB è ora visualizzato in Gestione dispositivi della macchina virtuale. Se lo è, inizia a usarlo come se fosse collegato direttamente alla macchina virtuale.
Oppure guarda il nostro video tutorial:
Metodi nativi di reindirizzamento USB alla workstation VMware
Anche se non disponi di software specializzato, puoi comunque utilizzare i dispositivi USB durante la sessione della VM. Tuttavia, ci saranno alcune limitazioni:
- Per uno, puoi accedere solo ai dispositivi USB fisicamente collegati alla macchina host. Quelli collegati ad altri computer sulla tua rete sono, purtroppo, fuori questione.
- La prossima cosa da tenere in considerazione è molto numero limitato di dispositivi USB locali che puoi connettere alla tua macchina virtuale fianco a fianco, solo due alla volta. Certo, puoi utilizzare un hub, ma ciò non aiuta ad espandere il numero poiché gli hub non possono essere rilevati come dispositivi virtuali.
- Per impostazione predefinita, la funzione di connessione automatica nel pannello Controller USB dell'Editor delle impostazioni della macchina virtuale è abilitata in modo che un dispositivo che colleghi al tuo PC host venga automaticamente connesso al sistema guest, a condizione che la finestra della VM sia attiva.
Nel caso in cui la VM non abbia porte libere, vedrai una finestra di dialogo che ti chiederà cosa fare dopo: sostituire uno dei dispositivi già collegati con quello appena collegato o ignorarlo. Qualsiasi dispositivo ignorato verrà connesso al PC host, quindi ogni volta che puoi andare al file VM > Dispositivi rimovibili pannello e reindirizzarlo manualmente alla tua VM. A tal fine, fare clic su VM> Dispositivi rimovibili > Nome dispositivo > Connetti.
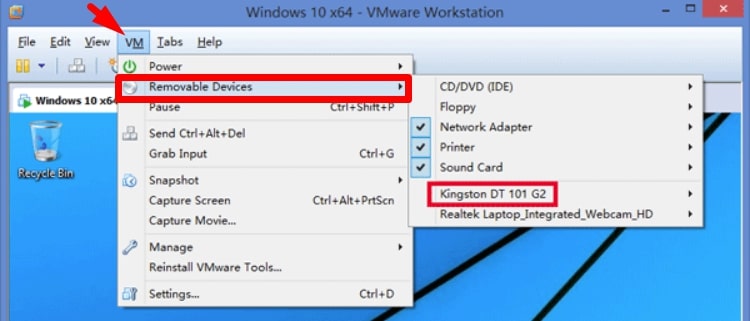
Per ogni porta USB è presente un menu con un elenco di tutti i dispositivi collegati al PC host che possono essere reindirizzati al sistema guest. Metti semplicemente il puntatore del mouse su un'opzione di menu e fai clic sul nome del dispositivo per allegarlo. Il nuovo dispositivo sostituirà automaticamente qualsiasi periferica fosse già collegata a quella porta. Per disconnettere il dispositivo, scegli il file "Nessuna" opzione.
Elementi chiave della configurazione del passthrough USB VMware ESXi
Di seguito sono riportate alcune cose da tenere in considerazione prima di configurare il passthrough USB VMware ESXi:
- Finché un dispositivo USB è connesso a una macchina virtuale, non sarai in grado di accedervi da nessun'altra VM;
- Qualsiasi dispositivo non connesso direttamente a una macchina host non sarà disponibile per il reindirizzamento a un sistema operativo guest;
- Avrai bisogno di un software specializzato per accedere ai dispositivi USB collegati ad altre macchine nella tua rete.
Per abilitare il passthrough USB VMware ESXi, attenersi alla seguente procedura:
Passo 1: Accedi al tuo client Web VMware vSphere. Quindi vai a Inventario della tua VM.
Passo 2: Sul Macchine virtuali elenco, trova la VM a cui vuoi reindirizzare il tuo dispositivo USB. Fare clic con il pulsante destro del mouse sul nome di una VM per richiamare il menu contestuale, quindi selezionare Modificare le impostazioni...
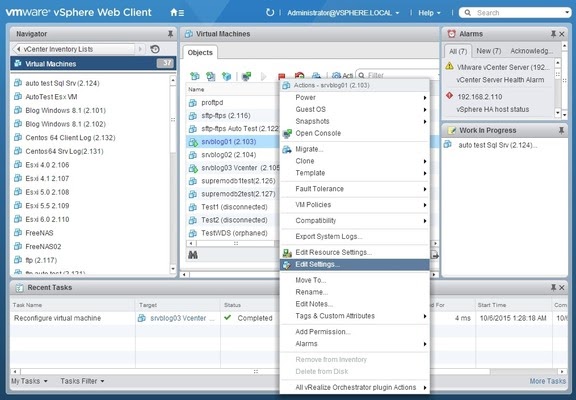
Passo 3: Nella parte inferiore della scheda, abilita il file Dispositivo USB host opzione, quindi fare clic su "Selezionare" accanto al "Nuovo dispositivo", scegli il tuo dispositivo nel menu a discesa e fai clic su Inserisci pulsante.