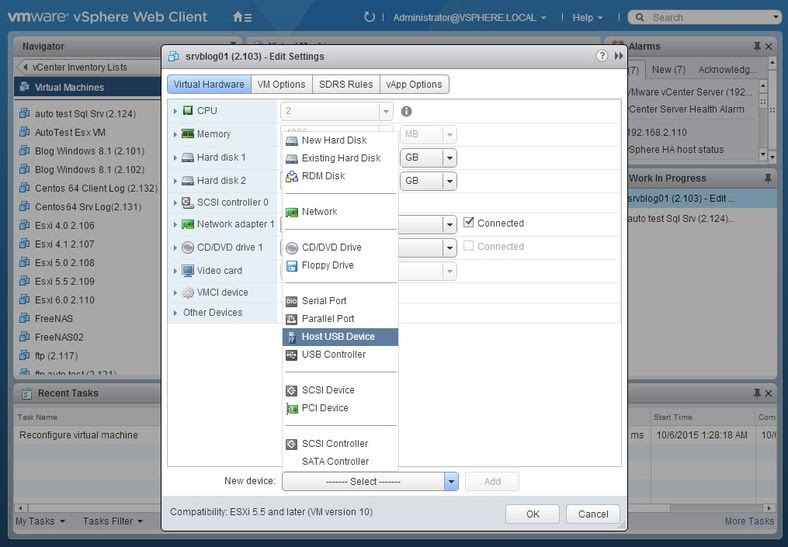VMware USB Passthrough
Desde o advento das tecnologias de virtualização, ter vários sistemas operacionais funcionando lado a lado em uma única máquina se tornou uma rotina. No momento, não há melhor maneira de economizar consideravelmente nas compras de software, sem mencionar a adição de alguma flexibilidade extra na administração de recursos de TI limitados.
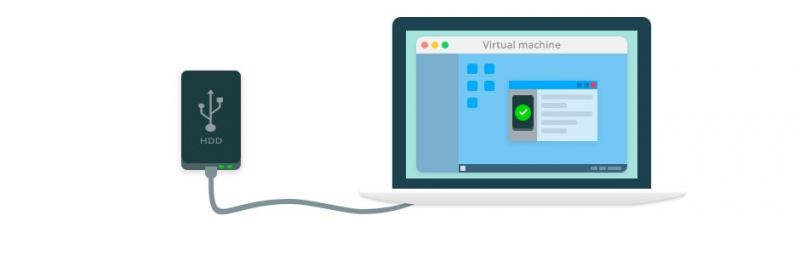
No entanto, junto com todos os méritos, o uso da virtualização apresenta alguns desafios. Às vezes, você pode perceber que, enquanto estiver operando uma estação de trabalho VMware, os dispositivos USB não são exibidos no Gerenciador de dispositivos. Isso significa que o VMware não está detectando dispositivos USB. Em outras ocasiões, um dispositivo local pode ser acessível a partir de uma máquina virtual, embora não funcione em sua capacidade total, se funcionar. Outro problema é um número relativamente pequeno de portas USB da VM disponíveis para redirecionamento de dispositivo.
Com este artigo, você aprenderá sobre uma maneira perfeitamente segura e fácil de encaminhar dispositivos USB e seriais para suas máquinas virtuais - tantos quantos você precisar e totalmente sem problemas.
Conteúdo:
- Software especializado para redirecionamento VMware USB
- 1.1 Como funciona
- 1.2 Guia passo a passo
- Métodos nativos de redirecionamento de USB para estação de trabalho VMware
Software especializado para redirecionamento VMware USB
Na verdade, há mais de uma solução possível para o problema mais comum relacionado ao VMware - como conectar USB a uma máquina virtual VMware. No entanto, a opção mais óbvia é confiar em um aplicativo criado para esse fim.
USB Network Gate é uma solução de software de nível profissional de plataforma cruzada projetada para ajudar a redirecionar o tráfego de qualquer número de dispositivos USB para uma máquina virtual. Este aplicativo provou funcionar sem problemas com uma grande variedade de ambientes virtuais, permitindo que você conecte uma unidade USB à máquina virtual VMware.

USB Network Gate pode fazer muito mais do que apenas habilitar um Passagem USB da estação de trabalho VMware de um PC local. Você pode instalar o aplicativo em todas as máquinas da rede e usá-lo para configurar VMware USB passthrough de todos os PCs remotos através de sua rede.
Com o USB Network Gate, você pode encaminhar facilmente qualquer dispositivo USB pela rede local, Ethernet ou Internet para que possa configurar a passagem USB para a estação de trabalho VMware, mesmo quando não tiver nenhum dispositivo USB conectado diretamente ao PC host. Isso foi conseguido com o uso de tecnologia de virtualização de porta outasight. É por isso que este aplicativo é amplamente usado para configurar a passagem USB para a estação de trabalho VMware pela rede, a fim de facilitar a operação dos dispositivos POS e dos sistemas de automação industrial.
Como funciona?
USB Network Gate funciona perfeitamente bem com qualquer tipo de dispositivo USB. Quando não há como habilitar o VMware USB passthrough com um método nativo, o USB Network Gate vem em seu socorro.
Para citar um exemplo, digamos que você tenha um teclado de interface HID inicializável e deseja usá-lo no VMware ESXi. É um fato conhecido que os métodos nativos não podem atender aos requisitos deste dispositivo de processamento de sinal coordenado. O mesmo problema surge quando métodos nativos são usados com dispositivos de vídeo e áudio. A melhor maneira de resolver totalmente esse problema é usar o USB Network Gate. Com o USB Network Gate, você também pode resolver um problema conhecido com a fusão VMware: os dispositivos USB não são reconhecidos após a atualização recente. Até agora, o único método conhecido para configurar o VMware Fusion USB passthrough para as versões mais recentes é através do uso de soluções de software dedicadas.
Aqui está um guia passo a passo sobre como conectar USB na máquina virtual VMware usando USB Network Gate:
Passo 1: Baixar USB Network Gate a partir da página oficial da web e instale em seu PC real (servidor) e em um sistema operacional convidado (cliente) do VMware Workstation. Como servidor, você pode usar seu PC local ou qualquer outra máquina em sua rede. Existem diferentes versões do aplicativo, portanto, certifique-se de fazer o download das versões corretas para os sistemas operacionais de seu servidor e cliente.
Passo 2: Use o aplicativo instalado para compartilhar um dispositivo USB da máquina do servidor. A interface é incrivelmente amigável para que você possa fazer isso com o toque de um botão, literalmente.
Passo 3: Execute o aplicativo em um sistema cliente (convidado VMware) e use-o para se conectar ao dispositivo USB compartilhado.
Passo 4: Verifique se o seu dispositivo USB agora é exibido no Gerenciador de dispositivos da máquina virtual. Se estiver, basta começar a usá-lo como se estivesse conectado diretamente à máquina virtual.
Ou assista ao nosso vídeo tutorial:
Métodos nativos de redirecionamento de USB para estação de trabalho VMware
Mesmo se você não tiver um software especializado, ainda pode usar dispositivos USB durante a sessão VM. No entanto, haverá certas limitações:
- Por um lado, você pode acesse apenas dispositivos USB fisicamente conectados à máquina host. Aqueles conectados a outros computadores em sua rede estão, infelizmente, fora de questão.
- A próxima coisa a levar em consideração é uma número limitado de dispositivos USB locais que você pode conectar à sua máquina virtual lado a lado - apenas dois de cada vez. Claro, você pode usar um hub, mas isso não ajudará a expandir o número, já que os hubs não podem ser detectados como dispositivos virtuais.
- Por padrão, a função de conexão automática no painel do Controlador USB do Editor de configurações da máquina virtual é habilitada para que um dispositivo que você conecte ao PC host seja conectado automaticamente ao sistema convidado, desde que a janela da VM esteja ativa.
Caso a VM não tenha nenhuma porta livre, você verá uma caixa de diálogo perguntando o que fazer a seguir: substitua um dos dispositivos já conectados pelo recém-conectado ou simplesmente ignore. Qualquer dispositivo ignorado será conectado ao PC host, então a qualquer momento você pode ir para o VM > Dispositivos removíveis painel e redirecioná-lo manualmente para sua VM. Para fazer isso, clique VM > Dispositivos removíveis > Nome do dispositivo > Conectar.
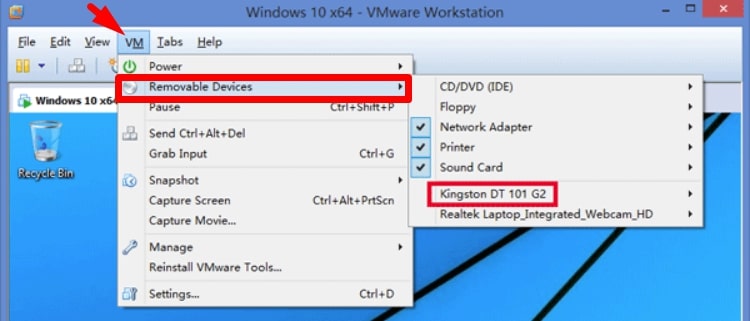
Para cada porta USB, há um menu com uma lista de todos os dispositivos conectados ao PC host que podem ser redirecionados ao sistema convidado. Basta pausar o ponteiro do mouse em uma opção do menu e clicar no nome do dispositivo para anexá-lo. O novo dispositivo substituirá automaticamente qualquer periférico já conectado a essa porta. Para desconectar o dispositivo, escolha o "Nenhum" opção.
Elementos-chave da configuração do VMware ESXi USB passthrough
Aqui estão algumas coisas que você precisa levar em consideração antes de configurar o VMware ESXi USB passthrough:
- Enquanto um dispositivo USB estiver conectado a uma máquina virtual, você não poderá acessá-lo de qualquer outra VM;
- Qualquer dispositivo que não esteja conectado diretamente a uma máquina host não estará disponível para redirecionamento a um sistema operacional convidado;
- Você precisará de um software especializado para acessar dispositivos USB conectados a outras máquinas em sua rede.
Para ativar a passagem USB VMware ESXi, siga estas etapas:
Passo 1: Faça login em seu VMware vSphere Web Client. Em seguida, vá para o inventário de sua VM.
Passo 2: No Máquinas virtuais lista, encontre a VM para a qual deseja redirecionar o dispositivo USB. Clique com o botão direito do mouse no nome de uma VM para invocar o menu de contexto e escolha Editar Configurações...
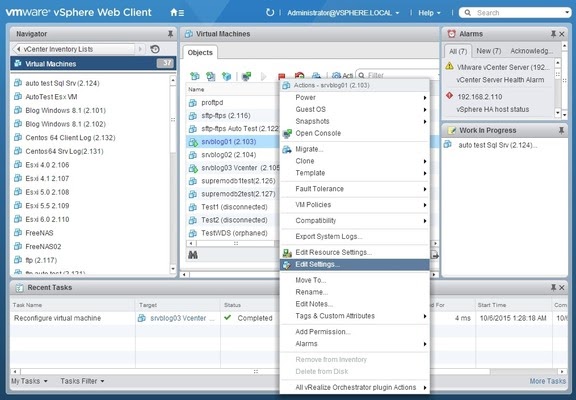
Passo 3: Na parte inferior da guia, ative o Dispositivo host USB opção e clique em “Selecione” próximo ao "Novo dispositivo", escolha seu dispositivo no menu suspenso e clique no Adicionar botão.