Comment effectuer le Passthrough USB Hyper-V
Mettre tout simplement, Passerelle USB Hyper-V est la possibilité d'accéder à des périphériques USB connectés à votre ordinateur ou à l'hôte Hyper-V (anciennement Windows Server Virtualization) depuis l'intérieur d'une machine virtuelle.
Il existe de nombreuses situations dans lesquelles la possibilité d'accéder à des périphériques USB à partir de l'environnement virtuel (par exemple VMware ou Hyper-V) pourrait s'avérer utile. En lisant cet article, vous découvrirez le moyen le plus pratique d'implémenter le relais des périphériques USB Hyper-V et ainsi permettre à votre Hyper-V côté hôte ou côté client de reconnaître ces périphériques.
Table des matières:
- Comment accéder à l'USB dans Hyper-V
- Monter une clé USB sur Hyper-V
- Passerelle USB Hyper-V côté serveur
Comment accéder à l'USB dans Hyper-V
USB Network Gate (également appelé USB sur réseau) est une application logicielle de communication spécialisée qui vous permet de partager des périphériques USB via le réseau en les rendant accessibles dans Hyper-V.
Voici trois étapes simples pour effectuer un passthrough USB dans Hyper-V via l'utilisation de USB Network Gate:
Étape 1: Pour un début, installer USB Network Gate à la fois sur l'hôte et sur les systèmes d'exploitation invités.
Étape 2: Exécutez USB Network Gate sur l'hôte auquel votre appareil est physiquement connecté et utilisez-le pour partager ledit appareil sur le réseau.
Étape 3: Accédez maintenant au client Hyper-V et exécutez également USB Network Gate. Recherchez votre périphérique USB dans la liste affichée dans l'onglet de l'application et cliquez sur le bouton Relier bouton à côté de son nom.
Il s'agit d'une méthode plutôt simple et pratique pour implémenter le relais USB Hyper-V sur Windows 10, d'autres systèmes Windows, Linux ou Mac. Et vous n’avez pas besoin d’investir dans un équipement supplémentaire ni de modifier les paramètres de votre système.
Guide vidéo
Monter une clé USB sur Hyper-V
De la même manière, vous pouvez facilement monter une clé USB dans Hyper-V afin de pouvoir y accéder à partir du Gestionnaire de périphériques de votre VM. En fait, c'est la meilleure méthode pour résoudre le problème bien connu de la prise en charge USB d'Hyper-V, ou plutôt son absence.
Pour une utilisation maximale, USB Network Gate propose des solutions côté serveur et côté client. Côté serveur, vous pouvez rendre vos périphériques USB locaux accessibles à d'autres machines, virtuelles ou physiques. Le côté client vous aide à utiliser des périphériques USB distants en tant que ressources locales. En tant que serveur, vous pouvez utiliser n'importe quelle machine en réseau avec n'importe quel système d'exploitation installé dessus.
Avantages
- Compatibilité totale avec tous les systèmes d'exploitation: Windows (jusqu'à Windows 10), Linux ou Mac.
- Prise en charge de presque tous les types de périphériques USB.
- La facilité de configuration pour un partage USB instantané sur le réseau.
- Chaque connexion établie est totalement sûre et sécurisée.
Les inconvénients
- USB Network Gate n'est pas un logiciel gratuit, vous devrez donc acheter une licence.
- La redirection du trafic USB nécessite toujours une connexion Internet.
Passerelle USB Hyper-V côté serveur
La configuration du relais de périphérique USB Hyper-V peut être un peu plus délicate que la configuration des produits VMware.
À titre d’illustration, nous allons demander à Hyper-V côté serveur de connecter une clé USB (32 Go) et de la reconnaître en tant que lecteur E: il apparaît donc instantanément dans le système d’exploitation de l’hôte en tant que périphérique de stockage de données système disponible.
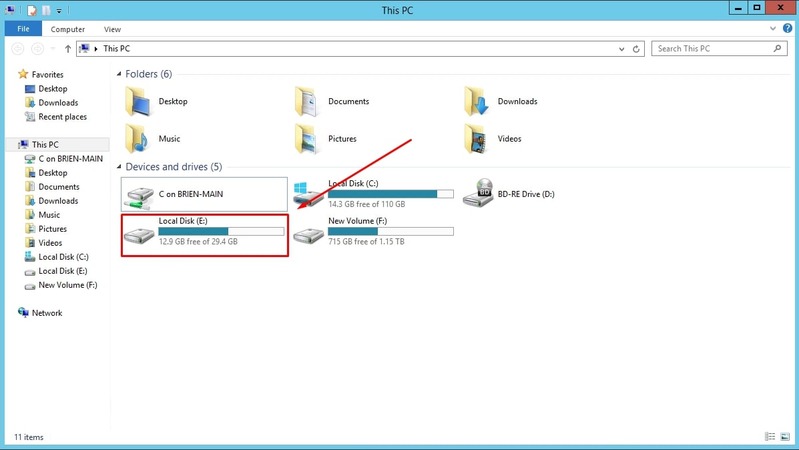
Alors, voici un guide pratique expliquant ce processus.
Étape 1: Prenons la clé USB hors ligne.
Tapez DISKMGMT.MSC à l'invite Exécuter du serveur et cliquez sur le bouton OK bouton pour démarrer le Gestion de disque console. Faites un clic droit sur votre disque USB (ne fonctionnera pas pour les lecteurs ou les volumes) et pock Hors ligne dans le menu contextuel.
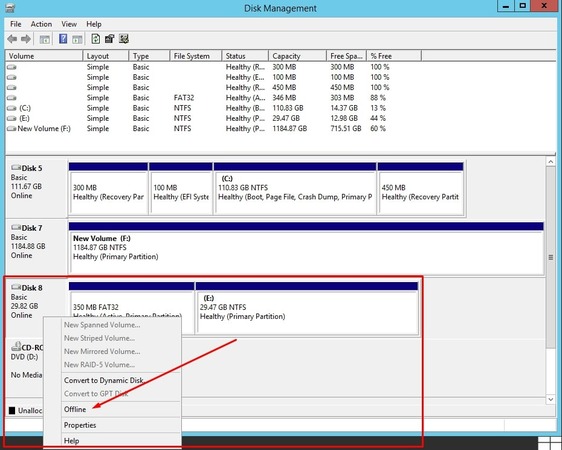
Étape 2: Exécutez le gestionnaire Hyper-V. Cliquez avec le bouton droit sur la machine virtuelle qui a besoin d'accéder à la clé USB et choisissez Réglages à partir du menu appelé.
Cliquer sur Contrôleur SCSI, sélectionner Disque dur, et cliquez sur le Ajouter bouton.
Étape 3: Sur le Réglages écran, vous verrez deux options: Disque dur virtuel (nous n’aurons pas besoin de celui-ci) et Disque dur physique. Allez avec le Disque dur physique option, choisissez votre clé USB dans le menu déroulant ci-dessous et cliquez sur le OK bouton.
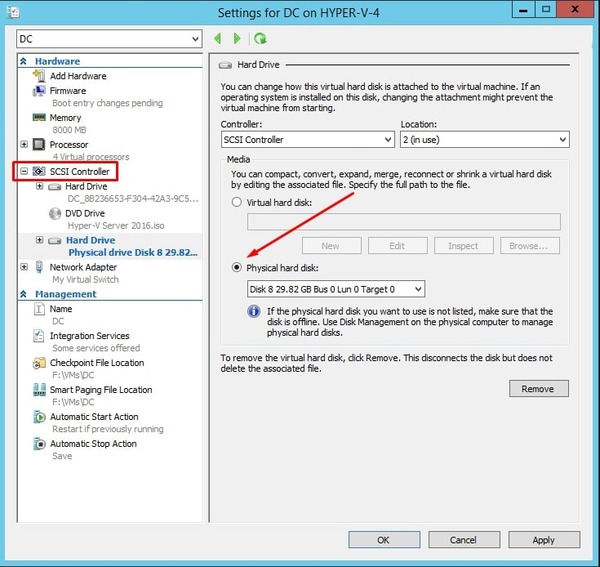
À partir de ce moment, vous pourrez afficher et accéder à votre clé USB à partir de la machine virtuelle. Sinon, accédez à la console de gestion des disques et attribuez à votre carte mémoire une lettre de lecteur.