So führen Sie ein Hyper-V-USB-Passthrough durch
Einfach ausgedrückt, Hyper-V USB passthrough ist die Möglichkeit, von einer virtuellen Maschine aus auf USB-Geräte zuzugreifen, die an Ihren Computer oder den Hyper-V-Host (ehemals Windows Server Virtualization) angeschlossen sind.
Es gibt viele Situationen, in denen sich der Zugriff auf USB-Geräte aus der virtuellen Umgebung (z. B. VMware oder Hyper-V) als nützlich erweisen kann. Wenn Sie diesen Artikel lesen, erfahren Sie, wie Sie Hyper-V-USB-Geräte am bequemsten implementieren können, damit Ihr Host- oder Client-seitiges Hyper-V diese Geräte erkennt.
Inhaltsverzeichnis:
- So greifen Sie in Hyper-V auf USB zu
- Anbringen eines USB-Laufwerks an Hyper-V
- Serverseitiger Hyper-V-USB-Passthrough
So greifen Sie in Hyper-V auf USB zu
USB Network Gate (auch als USB über Netzwerk bezeichnet) ist eine spezielle Kommunikationssoftwareanwendung, mit der Sie USB-Geräte über das Netzwerk freigeben können, um sie in Hyper-V zugänglich zu machen.
Hier sind drei einfache Schritte, um ein USB-Passthrough in Hyper-V mithilfe von USB Network Gate durchzuführen:
Schritt 1: Für den Anfang, Installieren USB Network Gate sowohl auf dem Host- als auch auf dem Gastbetriebssystem.
Schritt 2: Führen Sie USB Network Gate auf dem Host aus, mit dem Ihr Gerät physisch verbunden ist, und verwenden Sie es, um das Gerät über das Netzwerk freizugeben.
Schritt 3: Gehen Sie nun zum Client Hyper-V und führen Sie dort auch USB Network Gate aus. Suchen Sie Ihr USB-Gerät in der Liste auf der Registerkarte der Anwendung und klicken Sie auf Verbinden schaltfläche neben dem namen.
Dies ist eine recht einfache und bequeme Methode zum Implementieren von Hyper-V-USB-Passthrough unter Windows 10, anderen Windows-Systemen, Linux oder Mac. Sie müssen weder in zusätzliche Geräte investieren noch Änderungen an den Einstellungen Ihres Systems vornehmen.
Videoanleitung
Anbringen eines USB-Laufwerks an Hyper-V
Auf die gleiche Weise können Sie problemlos ein USB-Flash-Laufwerk in Hyper-V einbinden, um über den Geräte-Manager Ihrer VM darauf zuzugreifen. Tatsächlich ist dies die beste Methode, um das bekannte Problem der USB-Unterstützung von Hyper-V oder vielmehr das Fehlen derselben zu beheben.
Für maximale Benutzerfreundlichkeit bietet USB Network Gate sowohl server- als auch clientseitige Lösungen. Auf der Serverseite können Sie Ihre lokalen USB-Peripheriegeräte für andere virtuelle oder physische Maschinen zugänglich machen. Auf der Clientseite können Sie Remote-USB-Geräte als lokale Ressourcen verwenden. Als Server können Sie jeden Netzwerkcomputer mit dem darauf installierten Betriebssystem verwenden.
Vorteile
- Volle Kompatibilität mit allen Betriebssystemen: Windows (bis Windows 10), Linux oder Mac.
- Unterstützung für nahezu alle Arten von USB-Geräten.
- Die einfache Einrichtung für die sofortige USB-Freigabe über das Netzwerk.
- Jede hergestellte Verbindung ist absolut sicher.
Nachteile
- USB Network Gate ist keine Freeware, daher müssen Sie eine Lizenz erwerben.
- Die Umleitung des USB-Verkehrs erfordert immer eine Internetverbindung.
Serverseitiger Hyper-V-USB-Passthrough
Das Einrichten des Passthrough für Hyper-V-USB-Geräte kann etwas schwieriger sein als das Konfigurieren von VMware-Produkten.
Lassen Sie uns zur Veranschaulichung serverseitigen Hyper-V einen USB-Speicherstick (32 GB) anschließen und ihn als Laufwerk E erkennen. Er wird also sofort im Betriebssystem des Hosts als verfügbares Systemdatenspeichergerät angezeigt.
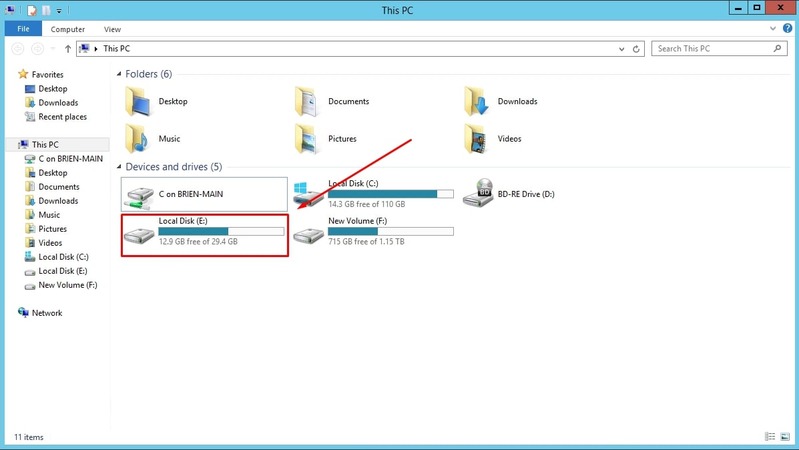
Hier finden Sie eine klare Anleitung zur Erläuterung dieses Prozesses.
Schritt 1: Lassen Sie uns den USB-Speicherstick offline schalten.
Geben Sie einen DISKMGMT.MSC Klicken Sie an der Eingabeaufforderung "Ausführen" des Servers auf OK taste zum Starten der Datenträgerverwaltung konsole. Klicken Sie mit der rechten Maustaste auf Ihr USB-Laufwerk (funktioniert nicht für Laufwerke oder Volumes) und pock Offline aus dem Kontextmenü.
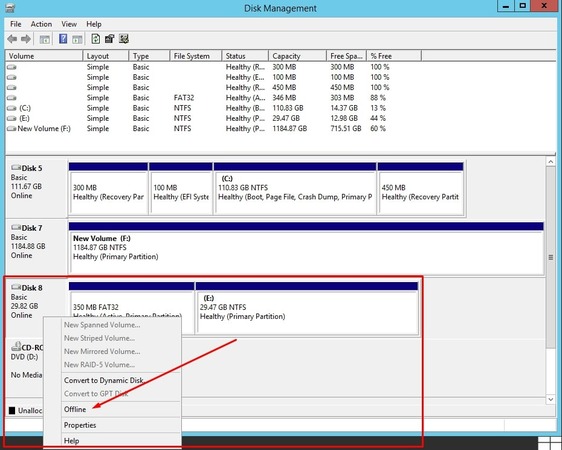
Schritt 2: führen Sie den Hyper-V-Manager aus. Klicken Sie mit der rechten Maustaste auf die VM, die Zugriff auf den Memory Stick benötigt, und wählen Sie aus die Einstellungen aus dem aufgerufenen Menü.
Klicke auf SCSI-Controller, wählen Festplatte, und klicken Sie auf Hinzufügen taste.
Schritt 3: Auf der die Einstellungen Auf dem Bildschirm werden zwei Optionen angezeigt: Virtuelle Festplatte (wir werden diesen nicht brauchen) und Physische Festplatte. Geh mit dem Physische Festplatte wählen Sie als Option Ihren USB-Speicherstick aus dem Dropdown-Menü unten und klicken Sie auf OK taste.
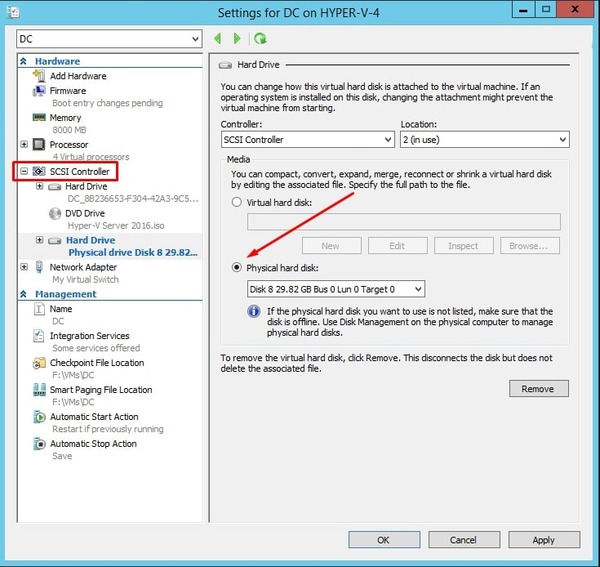
Ab diesem Zeitpunkt können Sie Ihren USB-Speicherstick von der virtuellen Maschine aus anzeigen und darauf zugreifen. Wenn nicht, rufen Sie die Disk Management Console auf und weisen Sie Ihrem Memory Stick einen Laufwerksbuchstaben zu.