Como realizar o Hyper-V USB Passthrough
Simplificando, Hyper-V USB passthrough é a possibilidade de acessar dispositivos USB conectados ao seu computador ou ao host Hyper-V (antigo Windows Server Virtualization) de dentro de uma máquina virtual.
Existem muitas situações em que poder acessar dispositivos USB a partir do ambiente virtual (por exemplo, VMware ou Hyper-V) pode ser útil. Ao ler este artigo, você descobrirá a maneira mais conveniente de implementar a passagem de dispositivos Hyper-V USB e, assim, fazer com que o Hyper-V do lado do host ou do cliente reconheça esses dispositivos.
Índice:
- Como acessar USB no Hyper-V
- Montagem de uma unidade USB no Hyper-V
- Passagem de Hyper-V USB do lado do servidor
Como acessar USB no Hyper-V
USB Network Gate (também conhecido como USB pela rede) é um aplicativo de software de comunicação especializado que permite compartilhar dispositivos USB através da rede, tornando-os acessíveis no Hyper-V.
Aqui estão três etapas simples para realizar uma passagem USB no Hyper-V por meio do uso do USB Network Gate:
Passo 1: Para começar, install tanto no host quanto nos sistemas operacionais convidados.
Passo 2: Execute o USB Network Gate no host ao qual seu dispositivo está fisicamente conectado e use-o para compartilhar o referido dispositivo na rede.
Passo 3: Agora vá para o cliente Hyper-V e execute o USB Network Gate lá também. Encontre seu dispositivo USB na lista mostrada na guia do aplicativo e clique no Conectarbotão próximo ao seu nome.
Este é um método bastante fácil e conveniente para implementar a passagem Hyper-V USB no Windows 10, outros sistemas Windows, Linux ou Mac. E você não precisará investir em nenhum equipamento extra ou fazer alterações nas configurações do seu sistema.
Guia de Vídeo
Montagem de uma unidade USB no Hyper-V
Da mesma forma, você pode montar facilmente uma unidade flash USB no Hyper-V para poder acessá-la a partir do Gerenciador de dispositivos de sua VM. Na verdade, é o melhor método para resolver o conhecido problema do suporte USB do Hyper-V, ou melhor, a falta dele.
Para máxima usabilidade, o USB Network Gate oferece soluções tanto do lado do servidor quanto do cliente. O lado do servidor permite que você torne seus periféricos USB locais acessíveis para outras máquinas, virtuais ou físicas. O lado do cliente ajuda você a usar dispositivos USB remotos como recursos locais. Como seu servidor, você pode usar qualquer máquina em rede com qualquer sistema operacional instalado.
Prós
- Compatibilidade total com todos os sistemas operacionais: Windows (até Windows 10), Linux ou Mac.
- Suporte para praticamente qualquer tipo de dispositivo USB.
- A facilidade de configuração para compartilhamento USB instantâneo na rede.
- Cada conexão estabelecida é totalmente segura e protegida.
Contras
- USB Network Gate não é freeware, portanto, você precisará comprar uma licença.
- O redirecionamento do tráfego USB sempre requer uma conexão com a Internet.
Passagem de Hyper-V USB do lado do servidor
Configurar a passagem de dispositivo USB Hyper-V pode ser um pouco mais complicado do que configurar produtos VMware.
Como ilustração, vamos obter o Hyper-V do lado do servidor para conectar um stick de memória USB (32 Gb) e reconhecê-lo como Drive E: para que ele apareça instantaneamente no SO do host como um dispositivo de armazenamento de dados do sistema disponível.
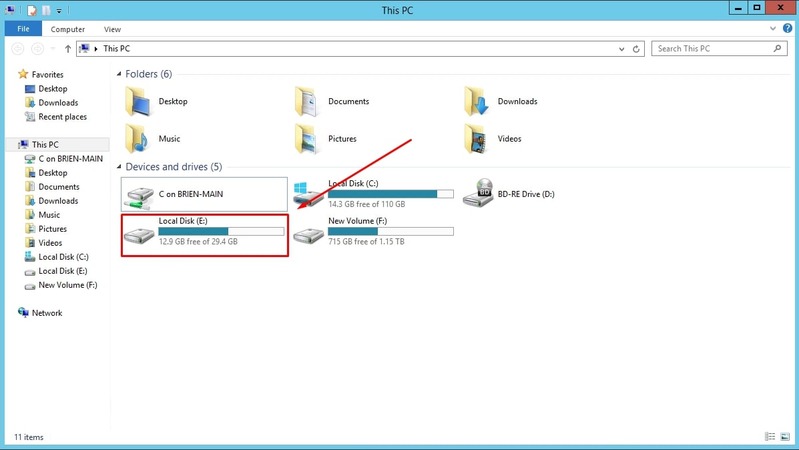
Portanto, aqui está um guia de como fazer explicando esse processo.
Passo 1: Vamos colocar o stick de memória USB offline.
Digite DISKMGMT.MSC no prompt Executar do servidor e clique no OK botão para iniciar o Gerenciamento de Disco console. Clique com o botão direito no disco USB (não funciona para unidades ou volumes) e pock Desligado no menu de atalho.
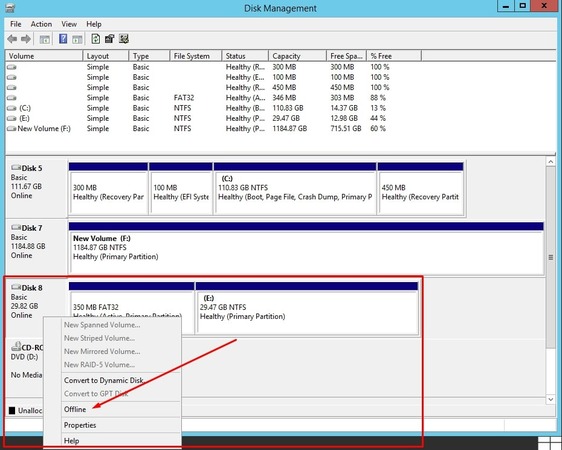
Passo 2: Execute o Gerenciador Hyper-V. Clique com o botão direito na VM que precisa de acesso ao stick de memória e selecione Configurações no menu invocado.
Clique em Controlador SCSI, selecionar Disco rígido, e clique no Adicionar botão.
Passo 3: No Configurações tela, você verá duas opções: Disco Rígido Virtual (não vamos precisar deste) e Disco Rígido Físico. Vá com o Disco Rígido Físico opção, escolha seu stick de memória USB no menu suspenso abaixo e clique no OK botão.
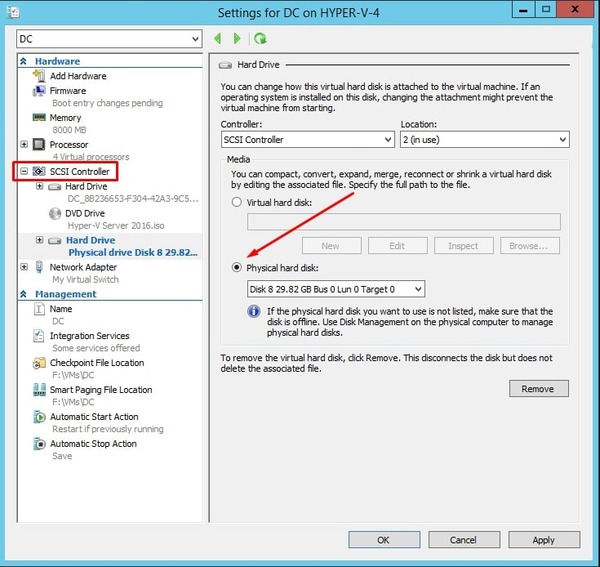
Deste ponto em diante, você poderá visualizar e acessar seu stick de memória USB a partir da Máquina Virtual. Caso contrário, vá para o console de gerenciamento de disco e atribua ao seu stick de memória uma letra de unidade.