2 formas de jugar juegos a través de escritorio remoto
Esta guía será útil si está buscando un método alternativo para usar un escritorio remoto para jugar. Además, descubrirá cómo redirigir fácil y rápidamente su controlador de juego a una PC remota a la que se accede mediante RDP.
Contenido:
- Jugar juegos en un escritorio remoto a través de la aplicación Steam Link
- USB para la aplicación de escritorio remoto
Jugar juegos en un escritorio remoto a través de la aplicación Steam Link

Steam Link es una gran alternativa al protocolo de escritorio remoto. Gracias a su Función Steam Remote Play, puede usar esta aplicación para extender su experiencia de juego a una tableta, teléfono inteligente, otra PC o TV.
Lo bueno de Steam Remote Play es que te permite jugar juegos que demandan recursos y gráficos en computadoras lentas o sistemas operativos no compatibles. Todo lo que necesita hacer es iniciar sesión en su cuenta de Steam.
Aquí tiene una guía paso a paso:
Paso 1: Descarga Steam Link desde cualquier tienda de aplicaciones a tu elección. Instale la aplicación en su computadora.
Paso 2: Conéctese a una PC que ejecute Steam.
Paso 3: Ejecute Steam Link y use su función Remote Play para transmitir juegos desde su biblioteca Steam a la computadora remota.
Nota: Si desea que Steam Link funcione en todo su potencial, use acceso a Internet de alta velocidad (conexión por cable o Wi-Fi de 5 GHz).
Configuración de la función Steam Remote Play:
Comience configurando su host de juegos en cinco sencillos pasos:
Paso 1: En la configuración de Steam, haga clic en Reproducción remota y marque la casilla Habilitar el juego remoto;
Paso 2: Seleccione el dispositivo en el que va a jugar de forma remota (dispositivo cliente) de la lista debajo del Habilitar el juego remoto cuadro y haga clic en el EMPAREJAR ENLACE STEAM botón.
Paso 3: Vaya a su dispositivo cliente y anote el código de autorización que recibió allí. Luego, de vuelta en su anfitrión de juegos, ingrese ese código para emparejar el anfitrión con el cliente.
Paso 4: Si es necesario, también puede configurar Opciones avanzadas de host.
Paso 5: Después de configurar todas las variables, haga clic en OK.
Ahora podemos pasar a configurar el cliente:
Paso 1: Vaya a la configuración de Steam, haga clic en Reproducción remota y marque la casilla Habilitar el juego remoto como lo hiciste en el servidor;
Paso 2: A continuación, elija la calidad de la imagen transmitida: Rápido, Equilibrado o Hermoso;
Paso 3: También puedes personalizar Opciones de cliente avanzadas si es necesario.
Paso 4: Hacer clic OK Y ya estás listo.
El protocolo de red que utiliza Remote Play tiene una latencia muy baja. Es por eso que se adapta tan bien a la transmisión de video en tiempo real.
Básicamente, mientras juegas a través de Steam Remote Play, transmite la imagen desde el host del juego a tu dispositivo y simultáneamente envía la voz y la entrada desde tu controlador. Y todas estas cosas suceden muy rápido, en unos pocos milisegundos.
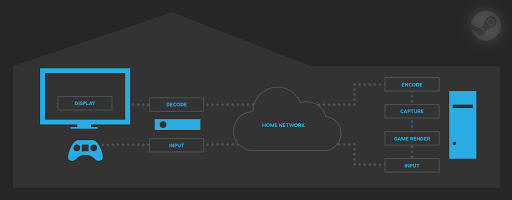
USB para la aplicación de escritorio remoto
Steam Remote Play es una opción razonablemente buena para aquellos interesados en juegos de escritorio remoto. Sin embargo, es muy probable que tenga algún problema al usar un controlador de vapor en el dispositivo cliente. Pero está bien, ya que tenemos la solución perfecta para eso: USB para escritorio remoto solicitud.
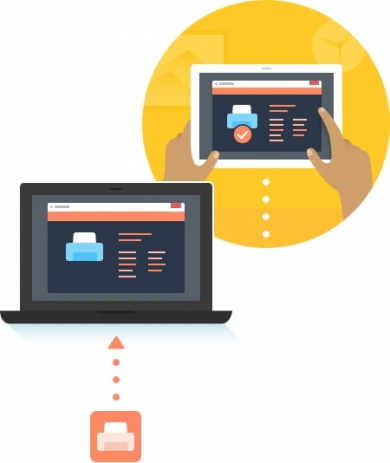
Con USB para escritorio remoto, puede compartir su controlador desde el dispositivo cliente y luego conectarse a él en el host de juegos. Los juegos tratarán este controlador como si estuviera conectado directamente a la PC host.
Cómo redirigir un mando a través del Protocolo de escritorio remoto
Aquí hay un ejemplo simple: desea usar su controlador Xbox para juegos de escritorio remoto en Windows 10 sobre el Protocolo de escritorio remoto. Para hacer eso, deberá reenviar su controlador al escritorio remoto (host de juegos). Comience instalando un software especializado, a saber, RDP USB Redirector tanto en el dispositivo que tiene el controlador conectado físicamente (cliente RDP) como en el que necesita acceso remoto (servidor RDP). Este software ayuda a redirigir los puertos USB entre dichas máquinas para que su controlador Xbox o Xbox one sea reconocido y tratado como si fuera un dispositivo local.
USB para escritorio remoto fue diseñado específicamente para ayudarlo a compartir sin problemas y sin problemas cualquier dispositivo USB a través del RDP. Con esta práctica aplicación, no hay un límite ascendente en la cantidad de USB que puede acceder de forma remota al reenviarlos a una máquina remota.
Entonces, esto es lo que debe hacer para redirigir su gamepad a través de RDP para que pueda jugar su juego favorito, por ejemplo, Star Wars: Battlefront de forma remota:
Paso 1: Instalar en pc USB sobre RDP aplicación tanto en el dispositivo con su controlador adjunto (cliente) como en el que tiene el juego que va a jugar (anfitrión).
Paso 2: En su dispositivo cliente, ejecute la aplicación y vaya al Dispositivos USB locales lengüeta.
Paso 3: Hacer clic Compartir junto al nombre de su controlador.
Paso 4: A continuación, inicie el software en el dispositivo servidor y vaya a la Dispositivos USB remotos lengüeta.
Paso 5: Sobre el Dispositivos USB remotos pestaña habrá una lista de todos los dispositivos compartidos disponibles para la conexión remota. Haga clic en el Conectar botón junto al nombre de su controlador en esta lista.
¡Con eso, está todo listo! A partir de ahí, no tendrá ningún problema para acceder a su controlador desde el escritorio remoto y usarlo como desee.

Mira nuestro increíble video tutorial
Por qué USB para escritorio remoto se compara más favorablemente con otras aplicaciones para compartir USB:
- Interfaz increíblemente intuitiva y optimizada. ¡La conexión a periféricos USB remotos ahora es más fácil que nunca!
- Eficiencia y confiabilidad probadas con cifrado avanzado para una protección adicional de todos los datos transmitidos.
- Controladores protegidos con la firma digital de Microsoft.