2 modi per giocare con il desktop remoto
Questa guida sarà utile se stai cercando un approccio alternativo all'utilizzo di un desktop remoto per i giochi. Inoltre, scoprirai come reindirizzare facilmente e rapidamente il tuo controller di gioco a un PC remoto accessibile tramite RDP.
Contenuti:
- Riproduzione di giochi su desktop remoto tramite l'app Steam Link
- USB per applicazione Desktop remoto
Riproduzione di giochi su desktop remoto tramite l'app Steam Link

Steam Link è un'ottima alternativa al protocollo Desktop remoto. Grazie a its Funzione Steam Remote Play, puoi utilizzare questa app per estendere la tua esperienza di gioco a un tablet, smartphone, un altro PC o TV.
La cosa buona di Steam Remote Play è che ti consente di giocare a giochi che richiedono risorse e grafica su computer lenti o sistemi operativi non supportati. Tutto quello che devi fare è accedere al tuo account Steam.
Ecco una guida passo passo:
Passo 1: Scarica Steam Link da qualsiasi app store a tua scelta. Installa l'applicazione sul tuo computer.
Passo 2: Collegati a un PC che esegue Steam.
Passo 3: Esegui Steam Link e usa la sua funzione di riproduzione remota per riprodurre in streaming i giochi dalla tua libreria di Steam al computer remoto.
Nota: se desideri che Steam Link funzioni al massimo delle sue potenzialità, utilizza l'accesso a Internet ad alta velocità (connessione cablata o Wi-Fi a 5 GHz).
Configurazione della funzione Steam Remote Play:
Inizia configurando il tuo host di gioco in cinque semplici passaggi:
Passo 1: Nelle Impostazioni di Steam, fai clic su Riproduzione remota e barrare la casella Abilita riproduzione remota;
Passo 2: Seleziona il dispositivo su cui vuoi riprodurre in remoto (dispositivo client) dall'elenco sotto il Abilita riproduzione remota casella e fare clic su ACCOPPIARE STEAM LINK pulsante.
Passo 3: Vai al tuo dispositivo client e annota il codice di autorizzazione che hai ricevuto lì. Quindi torna al tuo host di gioco, inserisci quel codice per accoppiare l'host con il client.
Passo 4: Se necessario, puoi anche configurare il file Opzioni host avanzate.
Passo 5: Dopo aver impostato tutte le variabili, fare clic su OK.
Ora possiamo passare alla configurazione del client:
Passo 1: Vai alle Impostazioni di Steam, fai clic su Riproduzione remota e barrare la casella Abilita riproduzione remota proprio come hai fatto sul server;
Passo 2: Quindi, scegli la qualità dell'immagine in streaming: Veloce, equilibrato o Bellissimo;
Passo 3: Puoi anche personalizzare Opzioni client avanzate se necessario.
Passo 4: Clic OK e sei pronto.
Il protocollo di rete utilizzato da Remote Play ha una latenza molto bassa. Ecco perché si adatta così bene alla trasmissione video in tempo reale.
Quindi, in pratica, mentre giochi tramite Steam Remote Play, trasmette l'immagine dall'host di gioco al tuo dispositivo e contemporaneamente invia la voce e l'input dal controller. E tutte queste cose accadono molto velocemente, in pochi millisecondi.
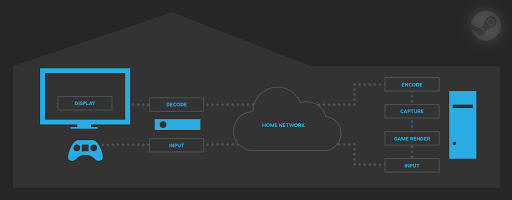
USB per applicazione Desktop remoto
Steam Remote Play è un'opzione ragionevolmente buona per chi è interessato ai giochi desktop remoti. Tuttavia, ci sono buone probabilità che tu abbia qualche problema con l'utilizzo di un controller di vapore sul dispositivo client. Ma va bene perché abbiamo la soluzione perfetta per questo: USB per desktop remoto applicazione.
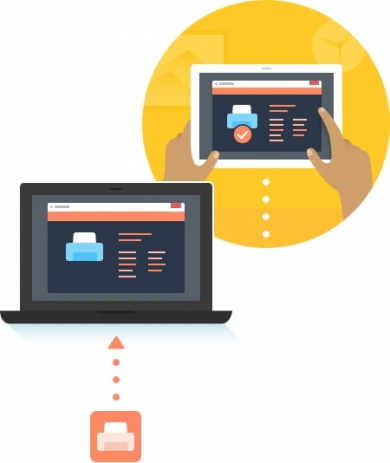
Con USB per desktop remoto, è possibile condividere il controller dal dispositivo client e quindi connettersi ad esso sull'host di gioco. I giochi tratteranno questo controller come se fosse collegato direttamente al PC host.
Come reindirizzare un gamepad tramite il protocollo Desktop remoto
Ecco un semplice esempio: si desidera utilizzare il controller Xbox per i giochi desktop remoto su Windows 10 tramite il protocollo Desktop remoto. Per farlo, dovrai inoltrare il controller al desktop remoto (host di gioco). Inizia con l'installazione di un software specializzato, vale a dire RDP USB Redirector sia sul dispositivo a cui è fisicamente collegato il controller (client RDP) sia su quello che necessita dell'accesso remoto (server RDP). Questo software aiuta a reindirizzare le porte USB tra tali macchine in modo che il controller Xbox o Xbox One venga riconosciuto e trattato come se fosse un dispositivo locale.
USB per desktop remoto è stato specificamente progettato per aiutarti a condividere senza problemi e senza problemi qualsiasi dispositivo USB tramite RDP. Con questa pratica applicazione, non vi è alcun limite al numero di USB che è possibile rendere accessibili in remoto inoltrandoli a una macchina remota.
Quindi, ecco cosa devi fare per reindirizzare il tuo gamepad su RDP in modo da poter giocare al tuo gioco preferito, ad esempio Star Wars: Battlefront da remoto:
Passo 1: Installare USB su RDP sia sul dispositivo con il controller collegato (client) sia su quello con il gioco a cui giocherai (host).
Passo 2: Sul tuo dispositivo client, esegui l'app e vai al file Dispositivi USB locali tab.
Passo 3: Clic Condividere accanto al nome del controller.
Passo 4: Successivamente, avvia il software sul dispositivo server e vai al file Dispositivi USB remoti tab.
Passo 5: Sul Dispositivi USB remoti scheda ci sarà un elenco di tutti i dispositivi condivisi disponibili per la connessione remota. Clicca il Collegare accanto al nome del controller in questo elenco.
Con quello, è tutto pronto! Da lì in poi, non avrai alcun problema ad accedere al controller dal desktop remoto e utilizzarlo come preferisci.

Guarda il nostro fantastico video tutorial
Perché USB per desktop remoto si confronta in modo più favorevole con altre app per la condivisione USB:
- Interfaccia incredibilmente intuitiva e semplificata. Il collegamento a periferiche USB remote è ora più facile che mai !.
- Efficienza e affidabilità comprovate con crittografia avanzata per una protezione extra di tutti i dati trasmessi.
- Driver protetti con la firma digitale di Microsoft.