2 Möglichkeiten, Spiele über Remotedesktop zu spielen
Diese Anleitung ist hilfreich, wenn Sie nach einem alternativen Ansatz für die Verwendung eines Remotedesktops für Spiele suchen. Außerdem erfahren Sie, wie Sie Ihren Gamecontroller einfach und schnell auf einen Remote-PC umleiten können, auf den über RDP zugegriffen wird.
Inhalt:
Spielen über die Desktop-App über die Steam Link-App

Steam Link ist eine großartige Alternative zum Remotedesktopprotokoll. Dank seiner Steam Remote Play-Funktion, Mit dieser App können Sie Ihr Spielerlebnis auf ein Tablet, Smartphone, einen anderen PC oder einen Fernseher ausweiten.
Das Gute an Steam Remote Play ist, dass Sie damit ressourcen- und grafikintensive Spiele auf langsamen Computern oder nicht unterstützten Betriebssystemen spielen können. Sie müssen sich lediglich bei Ihrem Steam-Konto anmelden.
Hier ist eine Schritt-für-Schritt-Anleitung:
Schritt 1: Laden Sie Steam Link nach Belieben aus einem beliebigen App Store herunter. Installieren Sie die Anwendung auf Ihrem Computer.
Schritt 2: Stellen Sie eine Verbindung zu einem PC her, auf dem Steam ausgeführt wird.
Schritt 3: Führen Sie Steam Link aus und verwenden Sie die Remote Play-Funktion, um Spiele von Ihrer Steam-Bibliothek auf den Remotecomputer zu streamen.
Hinweis: Wenn Steam Link sein volles Potenzial entfalten soll, verwenden Sie einen Hochgeschwindigkeits-Internetzugang (Kabelverbindung oder 5-GHz-WLAN).
Einrichten der Steam Remote Play-Funktion:
Beginnen Sie mit der Konfiguration Ihres Gaming-Hosts in fünf einfachen Schritten:
Schritt 1: Klicken Sie in den Steam-Einstellungen auf Remote Play und kreuzen Sie das Kästchen an Aktivieren Sie Remote Play;
Schritt 2: Wählen Sie aus der Liste unter dem Gerät aus, auf dem Sie remote spielen möchten (Client-Gerät) Aktivieren Sie Remote Play Kästchen und klicken Sie auf PAARDAMPF-LINK taste.
Schritt 3: Gehen Sie zu Ihrem Client-Gerät und notieren Sie sich den Autorisierungscode, den Sie dort erhalten haben. Geben Sie dann bei Ihrem Gaming-Host diesen Code ein, um den Host mit dem Client zu koppeln.
Schritt 4: Bei Bedarf können Sie auch die konfigurieren Erweiterte Hostoptionen.
Schritt 5: Klicken Sie nach dem Festlegen aller Variablen auf OK.
Jetzt können wir mit dem Einrichten des Clients fortfahren:
Schritt 1: Gehen Sie zu den Steam-Einstellungen und klicken Sie auf Remote Play und kreuzen Sie das Kästchen an Aktivieren Sie Remote Play genau wie du es auf dem Server getan hast;
Schritt 2: Wählen Sie als Nächstes die Qualität des gestreamten Bildes: Schnell, ausgeglichen oder Schön;
Schritt 3: Sie können auch anpassen Erweiterte Client-Optionen wenn nötig.
Schritt 4: Klicken OK und du bist fertig.
Das von Remote Play verwendete Netzwerkprotokoll weist eine sehr geringe Latenz auf. Deshalb passt es so gut für Echtzeit-Videoübertragungen.
Während Sie also über Steam Remote Play spielen, überträgt es das Bild vom Gaming-Host auf Ihr Gerät und sendet gleichzeitig Sprache und Eingaben von Ihrem Controller zurück. Und all diese Dinge geschehen sehr schnell, in wenigen Millisekunden.
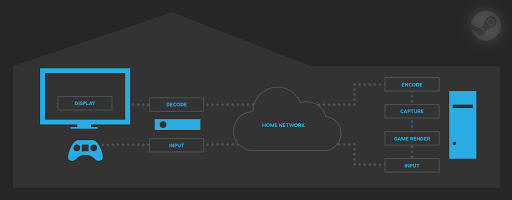
USB für Remotedesktop-Anwendung
Steam Remote Play ist eine recht gute Option für alle, die sich für Remote-Desktop-Spiele interessieren. Es besteht jedoch eine gute Chance, dass Sie Probleme mit der Verwendung eines Dampfreglers auf dem Clientgerät haben. Aber das ist in Ordnung, da wir dafür die perfekte Lösung haben: USB für Remotedesktop anwendung.
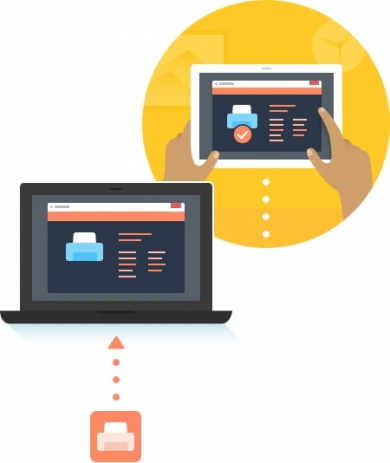
Mit USB für Remotedesktop, Sie können Ihren Controller vom Client-Gerät aus freigeben und dann auf dem Gaming-Host eine Verbindung zu ihm herstellen. Spiele behandeln diesen Controller so, wie er direkt an den Host-PC angeschlossen wurde.
So leiten Sie ein Gamepad über das Remotedesktopprotokoll um
Hier ein einfaches Beispiel: Sie möchten Ihren Xbox-Controller für Remotedesktopspiele unter Windows 10 über das Remotedesktopprotokoll verwenden. Dazu müssen Sie Ihren Controller an den Remotedesktop (Gaming-Host) weiterleiten. Beginnen Sie mit der Installation einer speziellen Software, nämlich RDP USB Redirector, sowohl auf dem Gerät, an das der Controller physisch angeschlossen ist (RDP-Client), als auch auf dem Gerät, auf das Remotezugriff erforderlich ist (RDP-Server). Diese Software hilft dabei, USB-Anschlüsse zwischen diesen Computern umzuleiten, sodass Ihr Xbox- oder Xbox One-Controller erkannt und behandelt wird, als wäre es ein lokales Gerät.
USB für Remotedesktop wurde speziell entwickelt, um Ihnen zu helfen, USB-Appliances reibungslos und problemlos über das RDP freizugeben. Mit dieser praktischen Anwendung gibt es keine Aufwärtsbeschränkung für die Anzahl der USB-Geräte, auf die Sie remote zugreifen können, indem Sie sie an einen Remote-Computer weiterleiten.
Hier ist also, was Sie tun müssen, um Ihr Gamepad über RDP umzuleiten, damit Sie Ihr Lieblingsspiel spielen können, z. B. Star Wars: Battlefront aus der Ferne:
Schritt 1: Installieren USB über RDP App sowohl auf dem Gerät mit angeschlossenem Controller (Client) als auch auf dem Gerät mit dem Spiel, das Sie spielen möchten (Host).
Schritt 2: Führen Sie auf Ihrem Client-Gerät die App aus und gehen Sie zu Lokale USB-Geräte tab.
Schritt 3: Klicken Teilen neben dem Namen Ihres Controllers.
Schritt 4: Starten Sie als Nächstes die Software auf dem Servergerät und gehen Sie zu Remote-USB-Geräte tab.
Schritt 5: Auf der Remote-USB-Geräte Auf der Registerkarte wird eine Liste aller freigegebenen Geräte angezeigt, die für die Remoteverbindung verfügbar sind. Drücke den Verbinden Schaltfläche neben dem Namen Ihres Controllers in dieser Liste.
Damit ist alles fertig! Von da an haben Sie keinerlei Probleme mehr, über den Remotedesktop auf Ihren Controller zuzugreifen und ihn nach Ihren Wünschen zu verwenden.

Schauen Sie sich unser fantastisches Video-Tutorial an
Warum USB für Remotedesktop im Vergleich zu anderen Apps für die USB-Freigabe am günstigsten ist:
- Erstaunlich intuitive und optimierte Oberfläche. Das Anschließen an entfernte USB-Peripheriegeräte ist jetzt einfacher als je zuvor!.
- Bewährte Effizienz und Zuverlässigkeit mit fortschrittlicher Verschlüsselung für zusätzlichen Schutz aller übertragenen Daten.
- Mit der digitalen Signatur von Microsoft gesicherte Treiber.