2 maneiras de jogar na área de trabalho remota
Este guia será útil se você estiver procurando uma abordagem alternativa para usar uma área de trabalho remota para jogos. Além disso, você descobrirá como redirecionar de forma fácil e rápida seu controlador de jogo para um PC remoto acessado via RDP.
Conteúdo:
- Jogar em uma área de trabalho remota por meio do aplicativo Steam Link
- USB para aplicativo de área de trabalho remota
Jogar em uma área de trabalho remota por meio do aplicativo Steam Link

Steam Link é uma ótima alternativa ao protocolo de área de trabalho remota. Graças ao seu Função Steam Remote Play, você pode usar este aplicativo para estender sua experiência de jogo a um tablet, smartphone, outro PC ou TV.
A vantagem do Steam Remote Play é que ele permite que você jogue jogos que exigem recursos e gráficos em computadores lentos ou sistemas operacionais sem suporte. Tudo que você precisa fazer é entrar em sua conta Steam.
Aqui está um guia passo a passo:
Passo 1: Baixe o Steam Link de qualquer loja de aplicativos à sua escolha. Instale o aplicativo em seu computador.
Passo 2: Conecte-se a um PC que esteja executando o Steam.
Passo 3: Execute o Steam Link e use sua função Remote Play para transmitir jogos de sua biblioteca Steam para o computador remoto.
Observação: se você deseja que o Steam Link funcione em todo o seu potencial, use o acesso à Internet de alta velocidade (conexão com fio ou Wi-Fi de 5 GHz).
Configurando a função Steam Remote Play:
Comece configurando seu host de jogo em cinco etapas simples:
Passo 1: Nas configurações do Steam, clique em Jogo Remoto e marque a caixa Habilitar Reprodução Remota;
Passo 2: Selecione o dispositivo no qual você vai jogar remotamente (dispositivo cliente) na lista abaixo do Habilitar Reprodução Remota e clique no EMPARELHAR LINK DE VAPOR botão.
Passo 3: Vá até seu dispositivo cliente e anote o código de autorização que você recebeu lá. Em seguida, de volta ao seu host de jogo, insira esse código para emparelhar o host com o cliente.
Passo 4: Se necessário, você também pode configurar o Opções avançadas de host.
Passo 5: Depois de definir todas as variáveis, clique OK.
Agora podemos prosseguir com a configuração do cliente:
Passo 1: Vá para as configurações do Steam, clique Jogo Remoto e marque a caixa Habilitar Reprodução Remota exatamente como você fez no servidor;/p>
Passo 2: Em seguida, escolha a qualidade da imagem transmitida: Rápido, Equilibrado ou Bela;
Passo 3: Você também pode personalizar Opções avançadas de cliente se necessário.
Passo 4: Clique OK e está tudo pronto.
O protocolo de rede usado pelo Remote Play tem uma latência muito baixa. É por isso que ele se encaixa tão bem para transmissão de vídeo em tempo real.
Então, basicamente, enquanto você joga através do Steam Remote Play, ele transmite a imagem do host do jogo para o seu dispositivo e, simultaneamente, envia de volta a voz e a entrada do seu controlador. E todas essas coisas acontecem muito rapidamente, em alguns milissegundos.
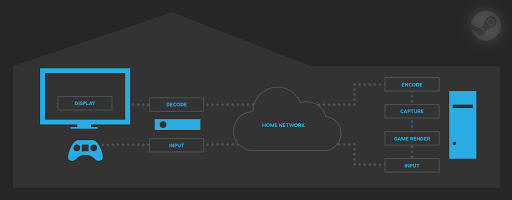
USB para aplicativo de área de trabalho remota
O Steam Remote Play é uma opção razoavelmente boa para aqueles interessados em jogos remotos em desktop. Embora, haja uma boa chance de você ter alguns problemas ao usar um controlador de vapor no dispositivo cliente. Mas tudo bem, pois temos a solução perfeita para isso: USB para área de trabalho remota inscrição.
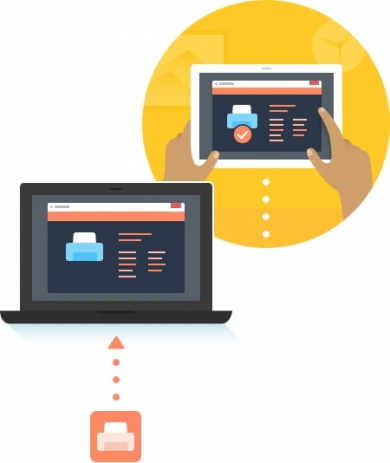
Com USB para área de trabalho remota, você pode compartilhar seu controlador do dispositivo cliente e, em seguida, conectar-se a ele no host de jogo. Os jogos tratarão este controlador como ele foi conectado diretamente ao PC host.
Como redirecionar um gamepad por meio do Remote Desktop Protocol
Aqui está um exemplo simples: você deseja usar o controlador do Xbox para jogos de desktop remoto no Windows 10 sobre o protocolo de desktop remoto. Para fazer isso, você precisará encaminhar seu controlador para a área de trabalho remota (host de jogo). Comece por instalar um software especializado, nomeadamente RDP USB Redirector no dispositivo que tem o controlador fisicamente ligado (cliente RDP) e aquele que necessita de acesso remoto (servidor RDP). Este software ajuda a redirecionar as portas USB entre as referidas máquinas, de forma que o controlador do Xbox ou Xbox One seja reconhecido e tratado como se fosse um dispositivo local.
USB para área de trabalho remota foi projetado especificamente para ajudá-lo a compartilhar facilmente e sem problemas qualquer dispositivo USB através do RDP. Com este aplicativo prático, não há limite para cima de quantos USB você pode tornar acessível remotamente, encaminhando-os para uma máquina remota.
Então, aqui está o que você precisa fazer para redirecionar seu gamepad sobre RDP para que possa jogar seu jogo favorito, digamos, Star Wars: Battlefront remotamente:
Passo 1: Instalar USB sobre RDP aplicativo tanto no dispositivo com seu controlador conectado (cliente) quanto naquele com o jogo que você vai jogar (host).
Passo 2: Em seu dispositivo cliente, execute o aplicativo e vá para o Dispositivos USB locais aba.
Passo 3: Clique Compartilhar ao lado do nome do seu controlador.
Passo 4: Em seguida, inicie o software no dispositivo servidor e vá para o Dispositivos USB remotos aba.
Passo 5: No Dispositivos USB remotos guia haverá uma lista de todos os dispositivos compartilhados disponíveis para conexão remota. Clique no Conectar ao lado do nome do seu controlador nesta lista.
Com isso, está tudo pronto! A partir daí, você não terá problemas em acessar seu controlador a partir da área de trabalho remota e usá-lo como quiser.

Confira nosso incrível vídeo tutorial
Por que USB para área de trabalho remota se compara mais favoravelmente com outros aplicativos para compartilhamento de USB:
- Interface incrivelmente intuitiva e simplificada. Conectar-se a periféricos USB remotos agora é mais fácil do que nunca !.
- Eficiência e confiabilidade comprovadas com criptografia avançada para proteção extra de todos os dados transmitidos.
- Drivers protegidos com assinatura digital da Microsoft.