2 façons de jouer à des jeux sur le bureau à distance
Ce guide vous sera utile si vous recherchez une autre approche pour utiliser un poste de travail distant pour les jeux. Vous découvrirez également comment rediriger facilement et rapidement votre manette de jeu vers un PC distant accessible via RDP.
Contenu:
- Jouer à des jeux sur un bureau distant via l'application Steam Link
- USB pour l'application de bureau à distance
Jouer à des jeux sur un bureau distant via l'application Steam Link

Lien Steam est une excellente alternative au protocole Remote Desktop. Merci à son Fonction de lecture à distance de vapeur,vous pouvez utiliser cette application pour étendre votre expérience de jeu à une tablette, un smartphone, un autre PC ou un téléviseur.
L'avantage de Steam Remote Play est qu'il vous permet de jouer à des jeux exigeants en ressources et en graphiques sur des ordinateurs lents ou des systèmes d'exploitation non pris en charge. Tout ce que vous avez à faire est de vous connecter à votre compte Steam.
Voici un guide étape par étape:
Étape 1: Téléchargez Steam Link à partir de n'importe quel magasin d'applications à votre choix. Installez l'application sur votre ordinateur.
Étape 2: Connectez-vous à un PC qui exécute Steam.
Étape 3: Exécutez Steam Link et utilisez sa fonction Remote Play pour diffuser des jeux de votre bibliothèque Steam vers l'ordinateur distant.
Remarque: si vous souhaitez que Steam Link fonctionne à son plein potentiel, utilisez un accès Internet haut débit (connexion filaire ou Wi-Fi 5 GHz).
Configuration de la fonction Steam Remote Play:
Commencez par configurer votre hôte de jeu en cinq étapes simples:
Étape 1: Dans les paramètres de Steam, cliquez sur Jeu à distance et cochez la case Activer la lecture à distance;
Étape 2: Sélectionnez l'appareil sur lequel vous allez jouer à distance (appareil client) dans la liste sous Activer la lecture à distance et cliquez sur le PAIRE DE LIENS VAPEUR bouton.
Étape 3: Accédez à votre appareil client et notez le code d'autorisation que vous y avez reçu. Revenez ensuite à votre hôte de jeu, entrez ce code pour coupler l'hôte avec le client.
Étape 4: Si nécessaire, vous pouvez également configurer le Options d'hôte avancées.
Étape 5: Après avoir défini toutes les variables, cliquez sur OK.
Nous pouvons maintenant passer à la configuration du client:
Étape 1: Accédez aux paramètres de Steam, cliquez sur Lecture à distance et cochez la case Activer la lecture à distance comme vous l'avez fait sur le serveur;
Étape 2: Ensuite, choisissez la qualité de l'image diffusée: Rapide, équilibré ou Beau;
Étape 3: You can also customize Advanced Client Options if need be.
Étape 4: Cliquez sur OK et vous êtes prêt.
Le protocole réseau utilisé par Remote Play a une latence très faible. C'est pourquoi il convient si bien à la diffusion vidéo en temps réel.
Donc, en gros, pendant que vous jouez via Steam Remote Play, il transmet l'image de l'hôte de jeu à votre appareil et renvoie simultanément la voix et les entrées de votre manette. Et toutes ces choses arrivent très rapidement, en quelques millisecondes.
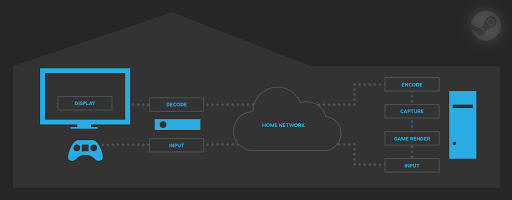
USB pour l'application de bureau à distance
Steam Remote Play est une option raisonnablement bonne pour ceux qui s'intéressent aux jeux de bureau à distance. Cependant, il y a de fortes chances que vous rencontriez des problèmes lors de l'utilisation d'un contrôleur de vapeur sur l'appareil client. Mais c'est bien puisque nous avons la solution parfaite pour cela: USB pour bureau à distance application.
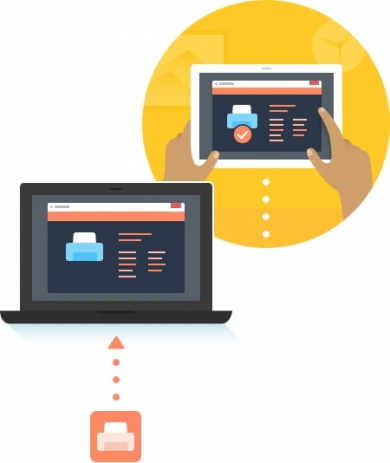
Avec USB pour bureau à distance, vous pouvez partager votre contrôleur à partir du périphérique client, puis vous y connecter sur l'hôte de jeu. Les jeux traiteront ce contrôleur comme il était directement branché sur le PC hôte.
Comment rediriger une manette de jeu via le protocole Remote Desktop
Voici un exemple simple: vous souhaitez utiliser votre manette Xbox pour les jeux de bureau à distance sur Windows 10 via le protocole Remote Desktop. Pour ce faire, vous devrez transférer votre manette vers le poste de travail distant (hôte de jeu). Commencez par installer un logiciel spécialisé, à savoir RDP USB Redirector sur le périphérique auquel le contrôleur est physiquement connecté (client RDP) et sur celui qui nécessite un accès à distance (serveur RDP). Ce logiciel aide à rediriger les ports USB entre lesdites machines afin que votre manette Xbox ou Xbox One soit reconnue et traitée comme s'il s'agissait d'un appareil local.
USB pour bureau à distance a été spécialement conçu pour vous aider à partager facilement et sans problème n'importe quel appareil USB via le RDP. Avec cette application pratique, il n'y a pas de limite à la hausse du nombre d'USB que vous pouvez rendre accessible à distance en les transférant vers une machine distante.
Voici donc ce que vous devez faire pour rediriger votre manette de jeu via RDP afin de pouvoir jouer à votre jeu préféré, par exemple, Star Wars: Battlefront à distance:
Étape 1: Installer USB sur RDP app à la fois sur l'appareil auquel votre contrôleur est connecté (client) et sur celui avec le jeu auquel vous allez jouer (hôte).
Étape 2: Sur votre appareil client, exécutez l'application et accédez à la Périphériques USB locaux languette.
Étape 3: Cliquez sur Partager à côté du nom de votre contrôleur.
Étape 4: Ensuite, lancez le logiciel sur le périphérique serveur et accédez au Périphériques USB distants languette.
Étape 5: Sur le Périphériques USB distants onglet il y aura une liste de tous les appareils partagés disponibles pour une connexion à distance. Clique le Relier bouton à côté du nom de votre manette dans cette liste.
Avec ça, tout est prêt! À partir de là, vous n'aurez aucun problème pour accéder à votre contrôleur à partir du bureau distant et l'utiliser comme bon vous semble.

Découvrez notre superbe didacticiel vidéo
Pourquoi USB pour bureau à distance se compare le plus favorablement aux autres applications de partage USB:
- Interface étonnamment intuitive et simplifiée. La connexion à des périphériques USB distants est maintenant plus facile que jamais !.
- Efficacité et fiabilité éprouvées avec un cryptage avancé pour une protection supplémentaire de toutes les données transmises.
- Pilotes sécurisés avec la signature numérique de Microsoft.